 今もっとも話題の最新オペレーティングシステムがMicrosoft社から発売されました。Windows 10と呼ばれるこのタッチフレンドリーなOSは2015年7月に使用が開始されました。前回のオペレーティングシステムとは異なり、Windows 10は無料でアップグレードできるため、最長1年までは完全無料でインストールおよび使用することができます。Windows 10の主な変更点は、スタートメニューの復活、バーチャルデスクトップの追加、Microsoft Edgeと呼ばれる新しいブラウザの開始、チャームバーの削除などです。しかし、すべてのソフトウェアがこうした変更点と連動してWindows 10に対応しているわけではありません。音声録音ソフトもその一つです。
今もっとも話題の最新オペレーティングシステムがMicrosoft社から発売されました。Windows 10と呼ばれるこのタッチフレンドリーなOSは2015年7月に使用が開始されました。前回のオペレーティングシステムとは異なり、Windows 10は無料でアップグレードできるため、最長1年までは完全無料でインストールおよび使用することができます。Windows 10の主な変更点は、スタートメニューの復活、バーチャルデスクトップの追加、Microsoft Edgeと呼ばれる新しいブラウザの開始、チャームバーの削除などです。しかし、すべてのソフトウェアがこうした変更点と連動してWindows 10に対応しているわけではありません。音声録音ソフトもその一つです。
Windows10に対応する音声録音ソフトが見つからないという方はいませんか。この記事ではWindows10で円滑に作動し、音楽や声、ラジオなどを簡単に録音することができる効率的な音声録音プログラムを紹介しています。
Windows 10で音声を録音する究極の方法
1. ストリーミング音声録音ソフト
Apowersoft社によって開発されたこのソフトウェアは、システムサウンドまたはマイクなどの外部音源を高品質で録音できるワンストップ型の音声録音プログラムで、Windows 10に完全に対応しており、ユーザが楽しめる機能が豊富に揃っています。内蔵のファイルコンバータを使えば、動画ストリーミングサイトから音楽をダウンロードしたり、音声ファイルを編集したり、いくつものラジオ局をホスティングすることなどもできます。
ストリーミング音声録音ソフトには多くの機能がついていますが、Windows 10の音声を録音する際にも便利です。手順は以下の通りです。
- Windows 10搭載のパソコンにプログラムをインストールします。
- アプリケーションを開き、ギアの形をしたメニューから「設定」を選びます。必要な調整を行い、入力音源を正しく設定します。
- 録音したい音声を再生するか、マイクを使って音声を送ります。
- 「録音」ボタンをクリックして録音を開始します。
- 必要に応じて一時停止をクリックするか、「停止」ボタンを押して録音を終了します。
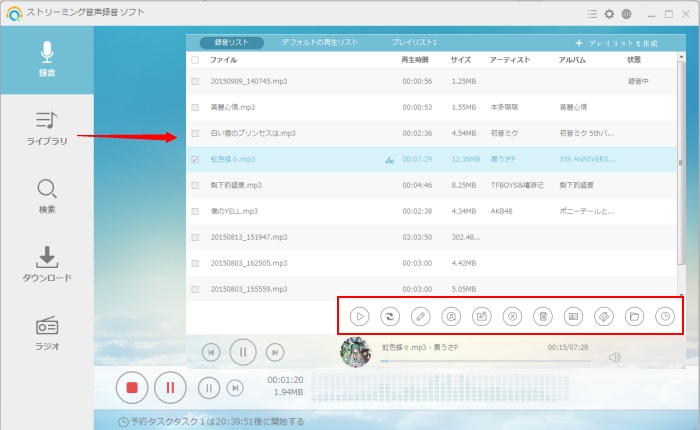
このプログラムの最新版にはID3識別子がついています。ユーザーインターフェースがおしゃれで、たくさんの出力形式が用意されているため、大変魅力的です。また、 優れた音楽検索エンジンを使って音楽をダウンロードしたり、内蔵のラジオ局から音声を録音することも可能です。
2. GiliSoftオーディオレコーダープロ
Gilisoft社によって開発されたオーディオレコーダープロを使えば、パソコンで再生中のどんな音楽もダウンロードすることができます。自分の声、MP3、ストリーミング音楽、プラグイン機器からの音声、CD、電話での通話音声などの録音も可能です。多様な形式でWindows 10の音声を録音できる便利なツールが必要な場合は、このプログラムが絶対におすすめです。このレコーダーはAAC、AC3、AMR、FLAC、M4A、MP3、OGG、WAV、WMAに対応しています。自動録音機能がついているため、指定した時間に録音予約ができるのも便利です。
- プログラムをダウンロードおよびインストールします。
- プログラムを開き、設定を行ったら出力形式と出力ディレクトリを選択します。
- 「Record」ボタンをクリックして録音を開始し、「Stop」ボタンを押して録音を終了します。
- 「Output directory」を開き、録音した音声を探します。
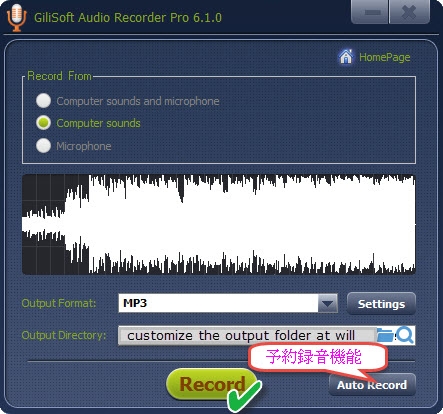
このソフトウェアの使い方は非常に分かりやすくなっていますが、公式サイトからダウンロードする際には少し注意が必要です。ブラウザによってはGilisoft オーディオレコーダープロを危険なソフトとして認識するため、ユーザの中にはその安全性を問題視する人もいます。
3. Replay Music 7
ここで最後に紹介するソフトはReplay Music 7です。このソフトウェアを使えば、人気のウェブサイトからMP3を高品質で録音したり、プレーヤーから音声をダウンロードすることができます。曲を録音する際には、自動的に曲を識別してタグをつけてくれます。また、クラウドストレージにも対応しているため、パソコンのハードドライブの容量を節約することができます。Windows 10の音声を録音する方法を詳しく見ていきましょう。
- インストール後、デスクトップで起動させます。
- ローカル音声ファイル、またはインターネット上の音楽やラジオを再生します。
- インターフェースのホームページ上部にある緑色の「Record」ボタンをクリックします。
- 録音が終わったら「Stop」アイコンを押します。
- これで録音ファイルの編集、エクスポート、またはアートワークの追加などを自由に行うことができます。
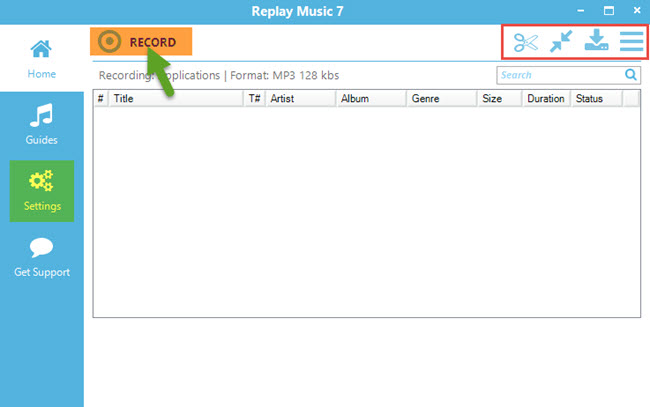
Replay Music 7の最も優れた機能は音楽ファイルに歌詞を追加できるというもので、これは他のレコーダーにはないユニークな機能です。しかし、このソフトウェアにはReplay Capture Suiteと呼ばれる別のソフトウェアがついてきます。この同梱ソフトウェアについては便利だというユーザがいる一方で、ブロートウェア(容量を食うソフトウェア)だというユーザもいます。
Windows 10向け音声レコーダーの比較
Windows 10の音声を録音する方法が理解できたら、以下の比較表を見て自分に合ったツールを選びましょう。
| ストリーミング音声録音ソフト | GiliSoftオーディオレコーダープロ | Replay Music 7 | |
|---|---|---|---|
| 機能 |
|
|
|
| 追加機能 |
| 自動録音 |
|
| トライアルの制約 | 録音時間最大3分 | 録音時間最大30秒 | 録音数最大25曲 |
| デメリット | 3つのうち最も高額 | 安全性に問題あり | 同梱ソフトあり |
どのソフトウェアがお好みですか。Windows 10の音声を録音する方法を他にご存知の方はお知らせください。


コメントを書く