WhatsAppなどのようなアプリの使い方に関する動画チュートリアルを作成したく、それとも携帯電話ゲームをプレーする過程を録画したい場合には、リアルタイムにAndroidの画面を録画する必要があります。コンピュータで画面録画ソフトを使えば、アンドロイド画面録画が簡単に行えます。ところが、直接的にAndroidスマホでAndroidの画面を録画するのはかなり困難なことであるようです。さらに、ウェブからソリューションが簡単に見つかることができません。

あわせて知りたい
では、ここでは、四つのアンドロイド画面撮影方法をまとめております。
方法1: Android画面録画究極を利用
Android画面録画究極とは簡単にスマホ画面をPCに出力できるソフトです。なぜ簡単だというと、接続ケーブルもプロジェクターも不要で、パソコンとWi-Fi・キャスト機能搭載のスマホがあればいいです。但し、Android5.0以降のスマホの使用をお薦め致します。
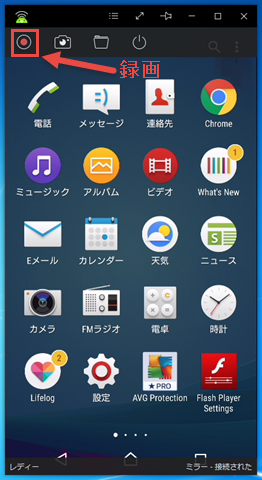
使用するにはまずパソコン側にAndroid録画究極をインストールする必要があります。そして、Android録画究極にスマホをWi-Fiで接続するには、3つの方法があります。具体的な操作手順については、下記のガイド記事にてご参照ください。
利点: ROOT不要、PCの大画面でスマホ画面を表示、使いやすい
不足: Android5.0必要、パソコンが要る
方法2: 公式のソシューション– アンドロイドSDKとADBを使用
最新のアンドロイドデバイスには、アンドロイドの画面を録画してMP4ファイル形式で保存するという機能が追加されています。それは開発者と技術に詳しい方には適用可能です。このAndroid画面録画機能はAndroidデバッグブリッジ(ADB)を通じて利用されることができます。そのADBはグーグルのAndroid開発者ウェブサイトからダウンロードされることが可能です。該ツールにはAndroidソフトウェア開発者キット(ADK)というユーティリティを含み、そのADKにより、USB接続を通じて画面録画を起動することができます。
- 該方法を使ってAndroid画面録画を行うには、まずAndroid SDKダウンロードのページへ行って、お使いのコンピュータでAndroid SDKをインストールして起動する必要があります。
- その後、USBデバッグを有効にして、USBケーブル経由でお持ちのAndroidスマホをコンピュータに接続します。
- Android SDKパッケージを展開してプラットフォームツールフォルダに行きます。
- 空白領域を右クリックして、リストから「ここでコマンドウィンドを開く」を選びます。
- デフォルトコマンドの「adb shell screenrecord /sdcard/example.mp4」を入力して、Androidの画面を録画します。
- 録画を終了したい時に、「コマンドプロンプト」ウィンドウで「Ctrl+C」をクリックするだけで録画を停止することが可能です。その後、動画はデバイスに直接的に保存されます。
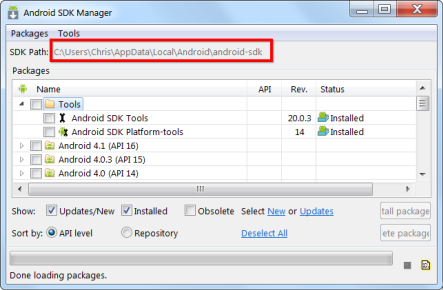
また、この方法の利点と不足は以下のとおりです。
利点: お持ちのスマホをroot化する必要がないです。
不足: 非常に使いにくく、それにAndroid 4.4以上にしか適用しないです。
ご覧のように、Android SDKとADBを使ってAndroidの画面を録画する方法はかなり面倒くさいです。Androidスマホやテクにあまり詳しくない方には合っていないと思います。次はさらに便利なAndroid画面録画方法を推奨いたします。
方法3: オススメの方法 – スマホマネージャーと画面録画ソフトを使ってPCでAndroid画面録画を行う
Apowersoftスマホマネージャーは総合的なスマホデータ管理ソフトで、豊かな機能を備えています。そのうち、スマホの画面をリアルタイムに表示できるのは特徴の一つです。そのため、音楽、動画、メッセージなどのデータの管理、転送、バックアップと復旧ができるだけでなく、スマホの全体の画面をPCに映すことが可能です。その後、Apowersoftフリーオンライン画面録画ツールを使って、簡単にAndroidの画面を録画できます。この方法は簡単かつ効果的ですので、初心者でも手軽にできますので、かなり推奨いたします。Androidのあらゆるオペレーティングシステムに対応できます。さらに、iPhoneにも対応できます。
このAndroid画面録画方法は大きくて二つの部分から構成されます。これから、それぞれの部分を見ていきましょう。
パートⅠ: USB経由でお持ちのスマホをコンピュータに接続
- パソコンにApowersoftスマホマネージャーをインストールして、起動します。
- AndroidのUSBデバッグを有効にします:「設定」-> 「アプリケーションの設定」-> 「開発者オプション」-> 「USBデバッグ」に順次入ります。
- USB経由でお持ちのスマホをコンピュータに接続し、その後スマホマネージャーがお持ちのスマホに自動でインストールされます。
- Androidでスマホマネージャーを起動します。少々お待ちの後、お持ちのスマホの情報及びスマホの画面がPCに表示されます。
- スマホ画面の下のフルスクリーンボタンをクリックして、スマホの画面がフルで表示されます。
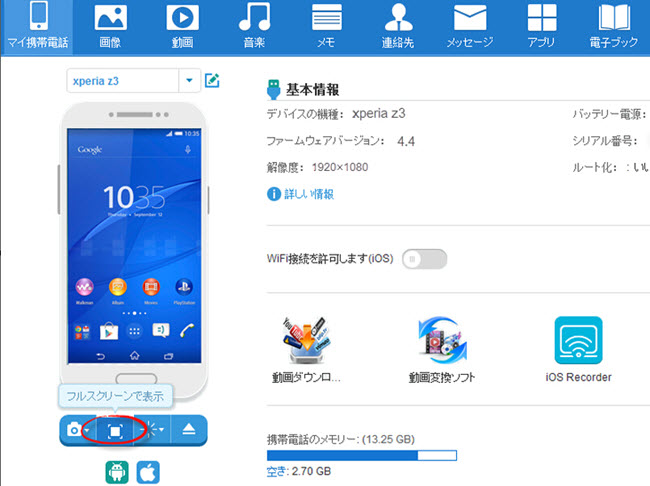
パートⅡ: スマホの画面及びスマホの動きを録画
- Apowersoftフリーオンライン画面録画ツールのウェブページを開き、「録画開始」アイコンを押し、起動ツールが自動的にインストールされます。その後、録画ソフトが立ち上げられます。
- 録画画面をフルスクリーンに設定します。
- 続いて、「録画」ボタンを押します。
- 録画を終了したい場合に、「ctrl+F10」をクリックして、「保存」アイコンをクリックし、「名前をつけて保存」を押していいです。
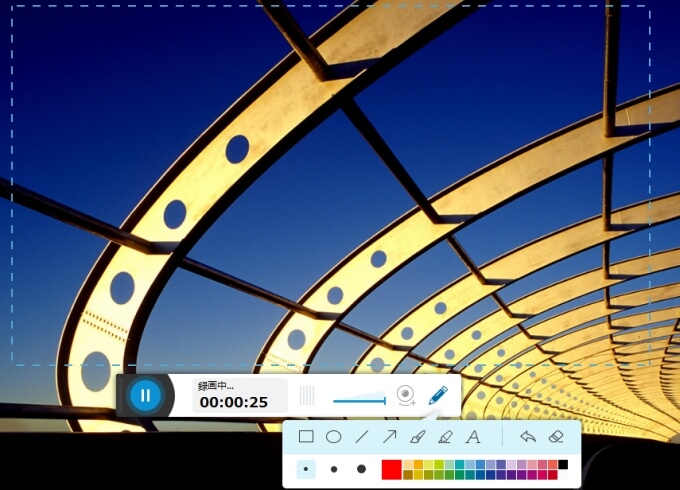
ヒント: スマホ画面のスクリーンショットを撮るには、スマホマネージャーに備えるスクリーンショットボタンをクリックし、またはフリーオンライン録画ソフトに内蔵されているスクリーンショットツールを使うことができます。
このAndroid画面録画方法の利点と不足は下記の通りです。
利点: スマホをroot化する必要がなく、豊富な機能を備えるということ
不足: お持ちのパソコンとAndroidスマホにスマホマネージャーをインストールする必要があるということ
実際には、スマホマネージャーで、スマホにあるあらゆるデータをよく管理でき、データをPCに転送、バックアップできますので、多くの方の愛用スマホ管理ツールになっています。
方法4: Rootを必要とする方法 – Android画面録画アプリで録画を行う
Screencast Video RecorderはAndroid画面に表示されるあらゆる動きを録画するニーズを満たすために特に設計されるアンドロイド画面録画アプリです。このアプリには、動画の解像度、オリエンテーション、フレームレートとデフォルトファイル名を設定することが可能です。さらに、スクリーンショットを撮るのもできます。下記の操作ステップをご参考ください。
- アンドロイドスマホをroot化します。Androidオペレーティングシステムによっては、プロセスが異なりますので、お持ちのスマホに合う方法を選んでください。
- Androidマーケットを開き、該アプリを検索します。その後、それをお持ちのスマホにインストールして、起動します。
- 録画が始まる前に、インターフェースの右上の設定ボタンをクリックして適切な設定をしてください。
- 録画ボタンをプレスして、Android画面録画を開始します。
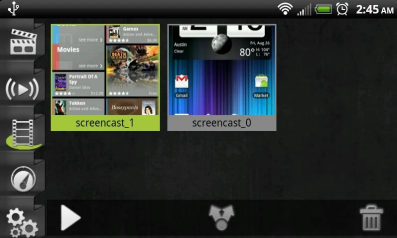
該ソフトの利点と不足は以下のとおりです。
利点: ベンチマークテスターが内蔵され、録画された動画を簡単に共有できること。
不足: スマホをRoot化する必要があり、有料であること。
以上に三つのアンドロイド画面録画方法がピップアップされましたが、複雑すぎる方法1とスマホをroot化する必要がある方法3に比較して、一番オススメのはやっぱりApowersoftフリーオンライン画面録画ツールとスマホマネージャーを利用するという簡単かつ効率的な方法ですね。


コメントを書く