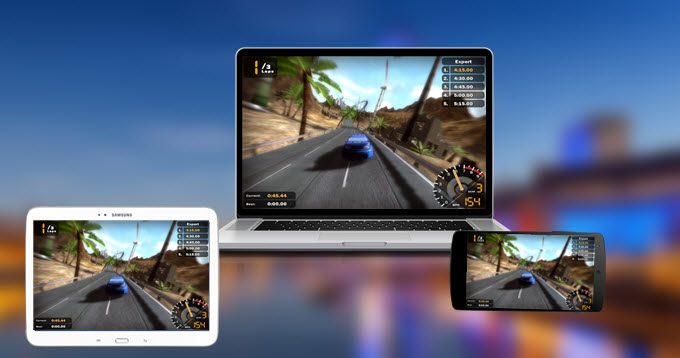 モバイル技術の発展につれ、Androidスマホはパソコンに近いデバイスに進化し、より多くの用途に用いられています。しかし、Androidスマホの画面サイズはビジネスプレゼンテーションや娯楽などに制限をかけました。それと同時に、Androidスマホでのアプリやゲームクリップ、そしてビデオ通話などの画面操作をキャプチャーしたいユーザーも多数います。Apowersoft Android画面録画究極を使えば、以上の問題が簡単に解決できます。
モバイル技術の発展につれ、Androidスマホはパソコンに近いデバイスに進化し、より多くの用途に用いられています。しかし、Androidスマホの画面サイズはビジネスプレゼンテーションや娯楽などに制限をかけました。それと同時に、Androidスマホでのアプリやゲームクリップ、そしてビデオ通話などの画面操作をキャプチャーしたいユーザーも多数います。Apowersoft Android画面録画究極を使えば、以上の問題が簡単に解決できます。
準備
アプリを使用する前に、下記の条件を揃ったかどうかを確認してください。
- Android 5.0或いはその以降のバージョン(5GHz Wi-Fiの使用を推薦)
- インターネットに接続済みのパソコン(Windows或いはMac)
- Apowersoft Android画面録画究極
Apowersoft Android画面録画究極を使う詳細手順
A. パソコンにAndroidを接続する方法
接続する前に、Androidスマホ・タブレットをパソコンと同じネットワーク(つまり同じネットワークのセグメント)に接続する必要があります。Androidデバイスがそれぞれ違うので、接続方法も違います。Androidをパソコンに接続するには、一般的に3つの方法があります。
接続にChromecastを使う
お使いのAndroidスマホにGoogleのChromecastが搭載されているなら、以下の手順に従えばAndroidをパソコンに接続できます。
- Apowersoft Android画面録画究極をパソコン側に起動します。それで、スクリーンに「Windowsセキュリティの重要な警告」ウィンドウがポップアップされます。接続に成功するためには、二個のチェックボックスにチェックを入れ、「アクセスを許可する」ボタンをクリックしてください。
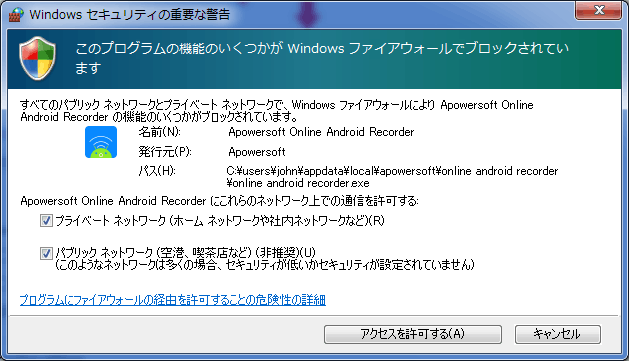
- (オプション)設定メニューをドロップダウンし、「オプション」を選びます。そして、動画形式や出力ディレクトリなどの環境設定と録画設定を調整します。
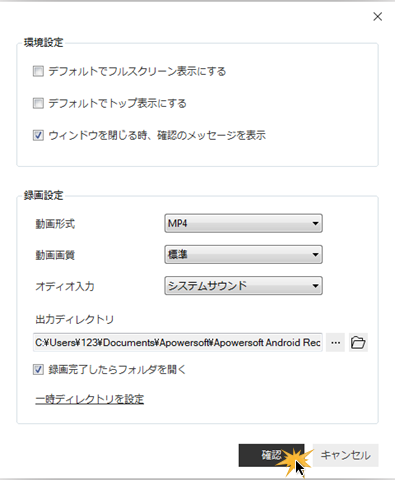
- スマホスクリーンをスライドダウンし、コンテキストメニューを開き、「キャスト」をタップします。
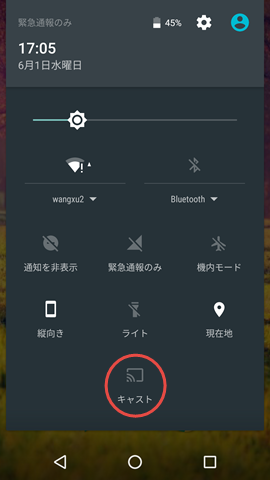
- それで、お使いのパソコン名というアイコンが表示され、それをタップし、しばらく待ちます。接続が完了したら、「完了」をクリックしてください。
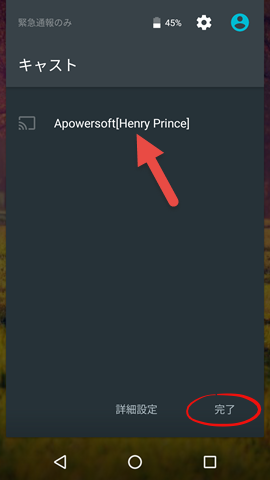
- 以上の手順を済ましたら、お使いのパソコンで投影されたAndroidスクリーンが見られます。
ヒント:ゲームプレイや映画観賞のより良い体験を得るために、投影の画面は縦向き、或いは横向きに回転することが可能です。
コンテキストメニューに「キャスト」アイコンがなければ、下記の二つの方法を確認し、接続を試みましょう。
接続のためにGoogle Homeをダウンロード
AndroidデバイスをPCへの接続に成功するには、Google Playストアで「Google Home」アプリをダウンロードするのも一つのチョイスです。
- Androidデバイスとパソコンは同じネットワークにあることを確認し、パソコンでApowersoft Android画面録画究極を起動し、基本的な設定を調整しましょう。
- Androidスマホやタブレットを使い、Google Playストアにアクセスし、Google Homeを検索しインストールします。
- このアプリを立ち上げ、「同意する」をクリックし、サビースとプライバシーポリシーの条項に同意します。
- メインインターフェイスの一番左上の詳細アイコンをタップし、「画面や音声をキャスト」を選びます。「この端末では画面のキャストが最適化されていないため、動作が異なる場合があります。」というポップアップウィンドウが表示されたら、「OK」をクリックしてください。
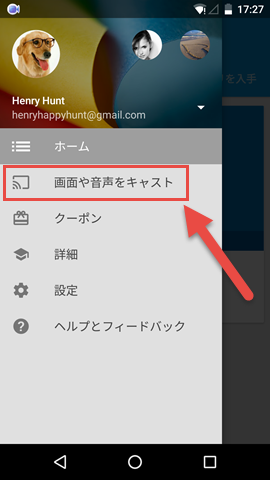
- 続いて、黄色い「画面や音声をキャスト」ボタンをタップすれば、投影可能のデバイスが表示されます。
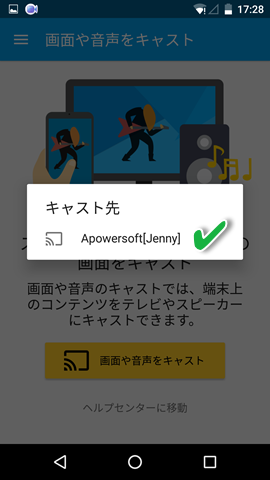
- お使いのパソコン名のアイコンにタップします。それで、スマホスクリーン上の活動は全部音声付きでパソコンに映されます。
接続にサードパーティ録画ツールを使う
Chromecastの他に、Apowersoft Android録画アプリも接続に利用できるアプリの一つです。
このアプリを使えば、AndroidをPCに映せるだけでなく、Androidで直接録画したり、スクリーンショットを撮ったりすることも可能です。しかし、パソコンに映されるのはスマホ画面上の様子だけで、音声のキャストはサポートしていないということに注意してください。その接続方法を知るには、以下の手順を確認しましょう。
- まず、Androidスマホ・タブレットをパソコンと同じネットワークに設定します。なお、Apowersoft Android画面録画究極の起動手順と設定調整については、上記の一番目の接続方法に記した操作手順の1と2にて、参照してください。
- Apowersoft Android録画アプリをGoogle Playストアからダウンロードし、お使いのAndroidデバイスにインストールします。
- お使いのデバイスでこのAndroidアプリを起動し、開始画面の一番左上のアイコンをタップし、「パソコンにミラーリングする」を選びます。
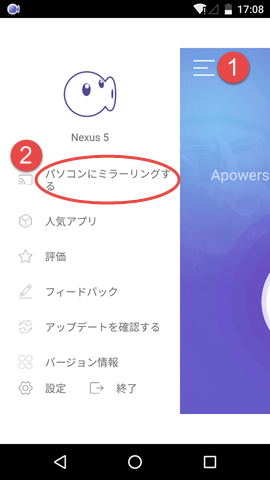
- そして、「ミラーリング」をタップし接続を開始させたら、「Apowersoft Android録画アプリで、画面に表示されているコンテンツのキャプチャを開始します」というメッセージが画面にポップアップされます。「次回から表示しない」にチェックし、「今すぐ開始」をタップすればいいです。
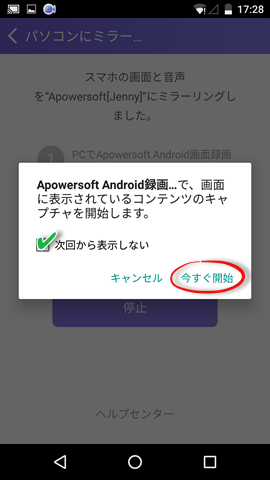
- それで、スマホスクリーン上の活動は音声付きでお使いのパソコンに映されます。
ヒント:この接続方法は音声のキャストに対応しないので、音声付きで録画したいユーザーはAndroidデバイスで直接Apowersoft Android録画アプリを利用し、録画すればいいです。
B. Android画面録画・スクリーンショットのやり方
Windows・MacにAndroidデバイスを接続することに成功したら、投影された画面の一番左上の赤い録画ボタンをクリックしてください。それで、ゲームプレイ、ビデオチャット、映画視聴など画面上の活動は全部リアルタイムでキャプチャーできます。録画を終了したければ、いつでも停止ボタンをクリックしていいです。その後、録画は設定した出力ディレクトリに保存されます。
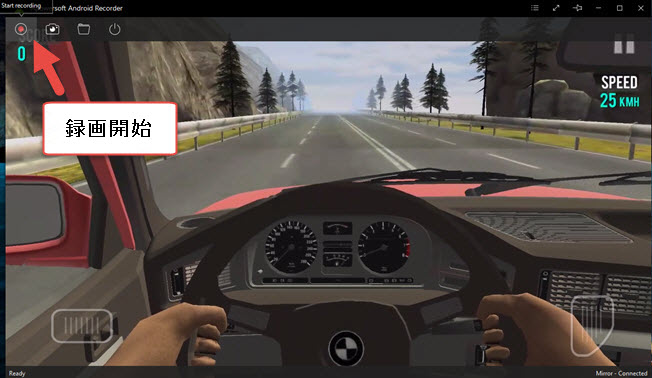
音声付きでAndroidスクリーンを録画できる他に、Apowersoft Android画面録画究極はスマホのスクリーンショットを撮ることも可能です。カメラアイコンをクリックすれば、スナップショットはPNG形式で出力ディレクトリに保存されます。
C. 接続を切断する方法
キャストを終了したい場合、真上にある電源のようなボタンをクリックすればいいです。
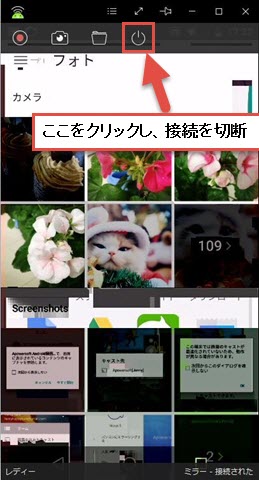
D. ヘルプとサポート
この録画アプリを利用し、パソコンにAndroidスマホ・タブレットを接続するのに失敗したら、この記事に書かれた解決策を参考してください。その他、設定メニューをドロップダウンし、「サポート」をクリックしてもいいです。それでフィードバックのウィンドウがポップアップされ、「ログファイルを送ります」にチェックを入れ、メールアドレスと問題の詳細を記入し、「提出する」をクリックしてください。
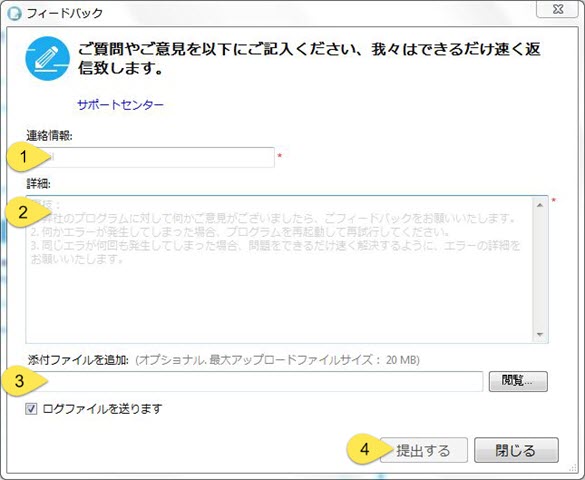
以上がApowersoft Android画面録画究極を使い、AndroidをPCに映す方法と画面録画方法とスクリーンショットの撮り方についての内容でした。上記の手順に従えば、簡単にパソコンでAndroid画面を閲覧することができます。それで、視覚的体験の向上と高画質の録画が可能です。


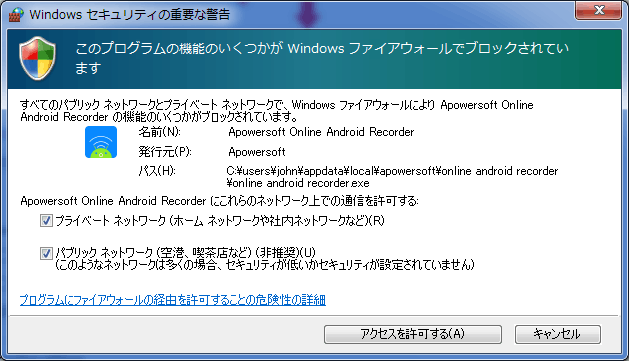
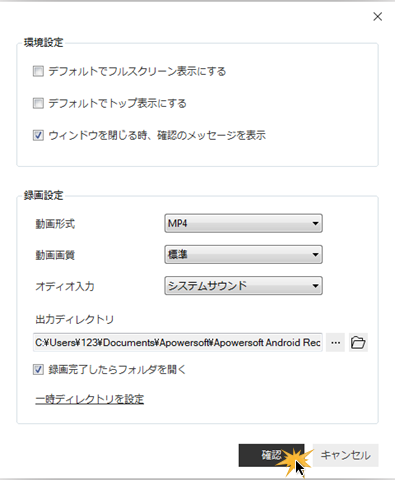
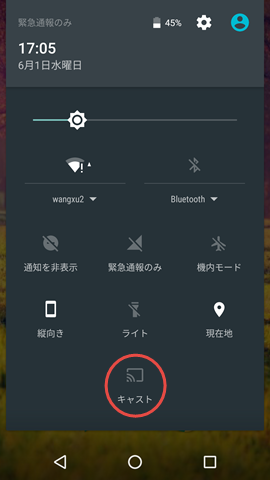
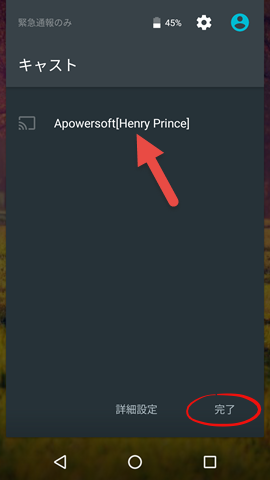
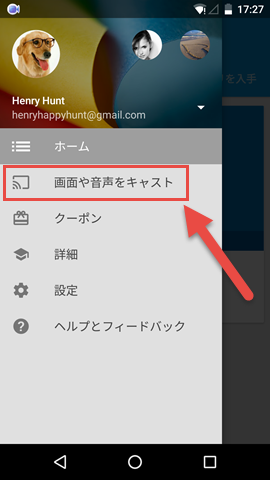
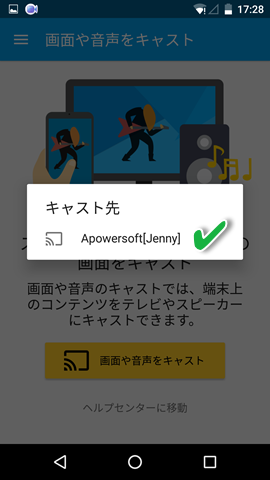
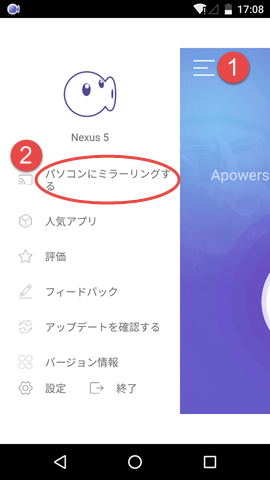
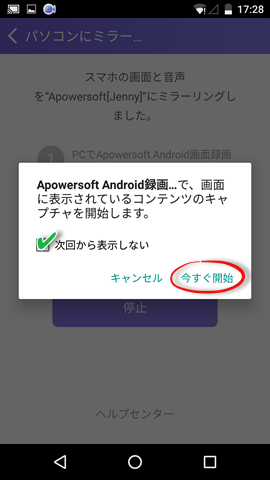
コメントを書く