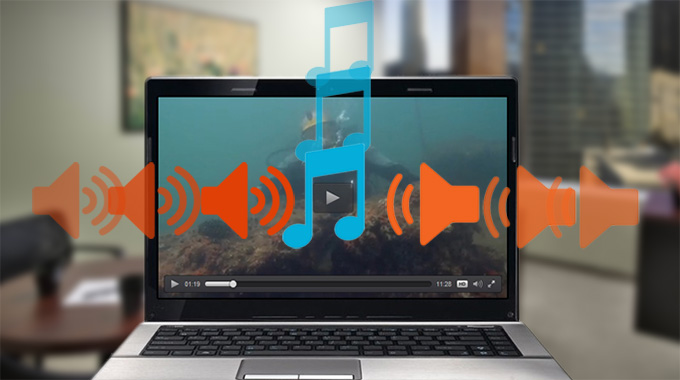
撮った動画にバックミュージックとして音楽を入れたり、ガイド用の動画にナレーションを加えたり、ダウンロードした動画が映像と音声に分けて、それを合併したりしたい場合はよくあるでしょう。動画作成に慣れた人にとっては、あまり困難な作業ではありませんが、初心者にとっては、手も足も出ないほど難しいです。しかし、ご心配は入りません。初心者のために、動画と音声の結合の方法をまとめてみました。以下のソフトの使い方に従えば、誰でも簡単にできると思います。
動画と音声を合成する方法
BeeCut(Windows、MacOS、Android、iOS)
BeeCutは完全無料の動画編集アプリであり、動画のトリミング、クロップ、音楽やテキストの追加などの操作ができます。基本から高度まで、動画編集に関する機能をほぼ全て備えているため、映像と音声ファイルの結合は手軽に行うことが可能です。以下の手順に従えばいいです。
- BeeCutをアプリストアから入手し、スマホにインストールしてから立ち上げます。
- 「ビデオをインポート」、或いは画面底部の真ん中にあるハサミアイコンをタップして、動画をインポートします。
- 「ミュージック」をタップして、itunesまたは他のアプリから音楽を追加して、「使用」をタップして動画に付けます。
- 追加された音楽は青で表示され、音量を調整したり、音楽をトリミングしたりすることができます。
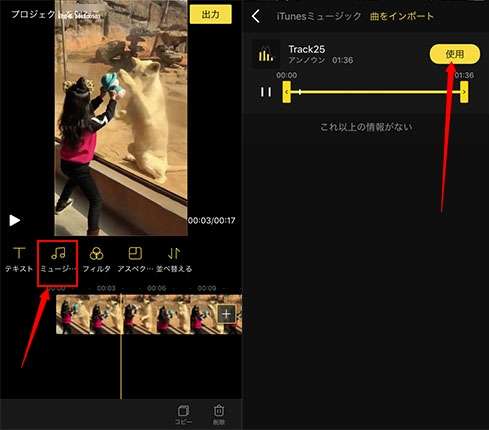
- 最後に、右上隅にある「出力」をタップして、動画を保存します。
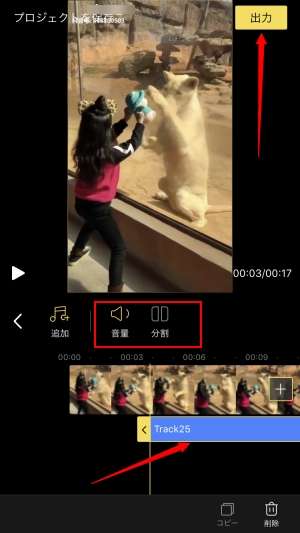
ヒント:BeeCutはもっと機能が多くて操作性が高いデスクトップ版があります。より高度な編集を行うことが可能ですので、必要がありましたらぜひお試しになってください。
動画変換マスターで動画音声結合(Windows、MacOS)
動画変換マスターは機能豊富で、使いやすい動画変換ソフトです。動画変換・編集の他に、スライドショー作成にも使えます。動画変換マスターで動画と音声を結合する方法は以下の通りです。
- 動画変換マスターの公式サイトに行き、ソフトをダウンロードし、インストールします。
無料ダウンロード - ソフトを立ち上げ、メイン画面の「ファイルを追加」をクリックし、動画ファイルをインポートします。
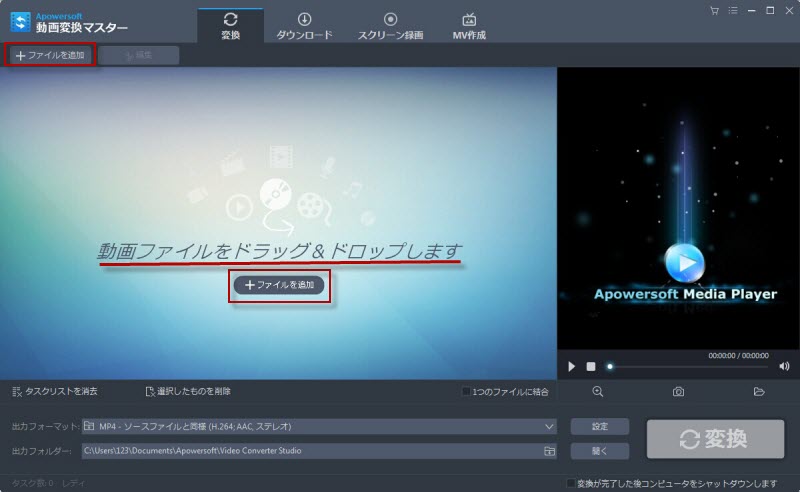
- 動画のサムネイル画像の右下にあるスピーカーアイコンをクリックし、表示されたプルダウンメニューに「オーディオを追加」を選択し、動画と合成したい音声ファイルを指定します。
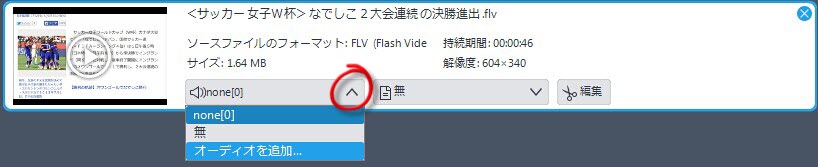
- 出力フォーマットやフォルダーなどの設定を特に要求がない場合は、「変換」ボタンを押し、動画音声結合を開始させます。もちろん必要な場合は、それらの設定を調整していいです。
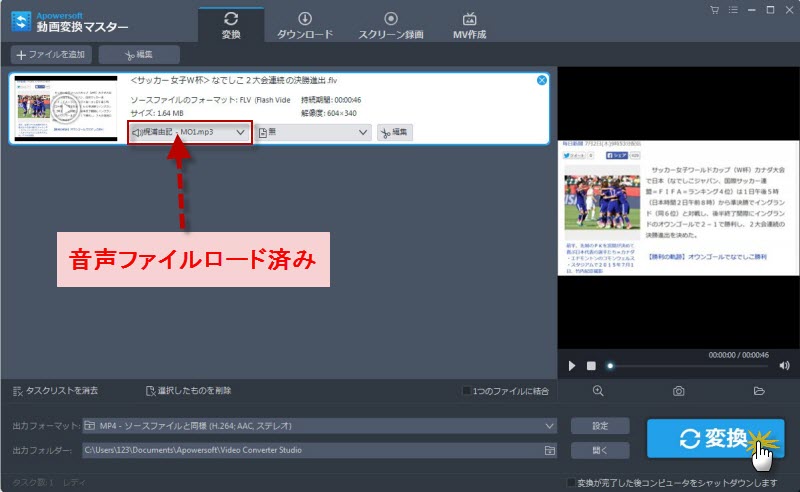
動画変換マスターはWindows10にも対応し、この機能の他にも、動画変換、動画編集、動画ダウンロード、画面録画など、実用的な機能をたくさん備えています。これらの機能については、動画変換マスター4.3.0のガイドを参照してください。
AviUtl(Windows、MacOS)で映像と音声を結合
AviUtlとは、「KENくん」氏が個人で開発している動画編集ソフトです。色んなプラグインをソフトにインストールすれば、高度な編集機能も実現可能です。動画と音声を結合するには、AviUtlを利用することもできますが、拡張編集プラグインが必要となります。では、AviUtlでのやり方を説明します。
- 「AviUtlのお部屋」という開発者の配布サイトにアクセスし、ソフト本体と拡張編集プラグインをダウンロードし、インストールします。
- AviUtlを起動し、「設定」メニューを開き、「拡張編集の設定」をクリックします。
- 表示された「拡張編集」ウィンドウのそれぞれのLayerに結合したい動画と音声をドラッグ&ドロップします。
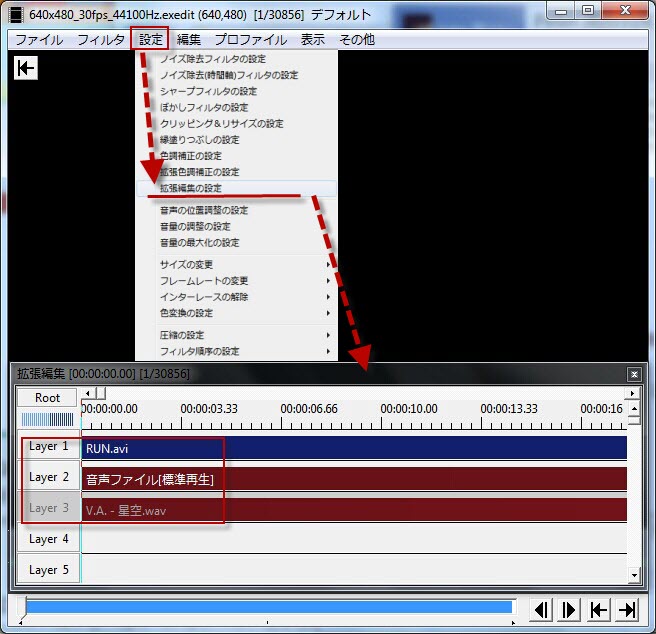
- ファイルメニューを開き、「AVI出力」をクリックし、結合した動画をエクスポートします。
しかしAviUtlはあくまで個人が開発した無料ソフトなので、少々使いにくいです。更に、ffdshowというコーデックをインストールしなければ、AviUtlはAVIとWAVフォーマットしか対応しません。
結論
以上のソフトは全部、動画と音声の結合に有力なソフトですが、対応フォーマットや実用機能の豊富さからみれば、やはり「動画変換マスター」が一番だと考えます。


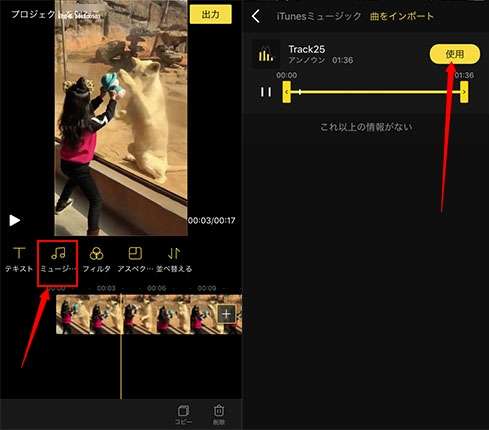
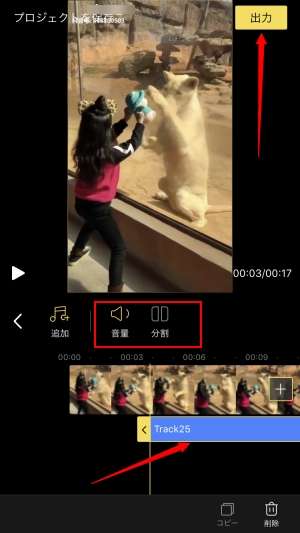
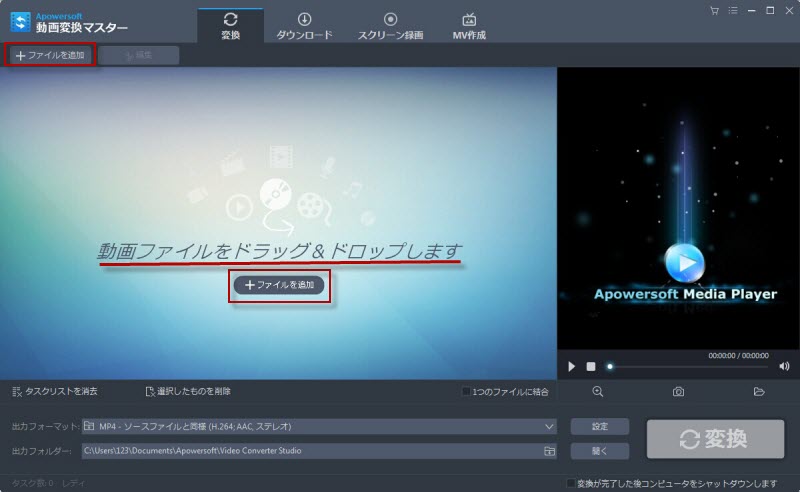
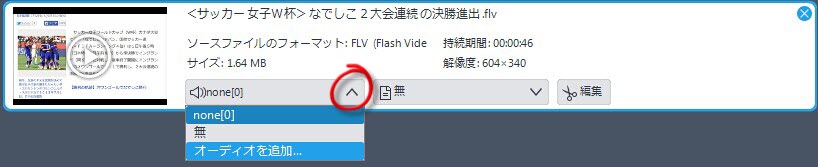
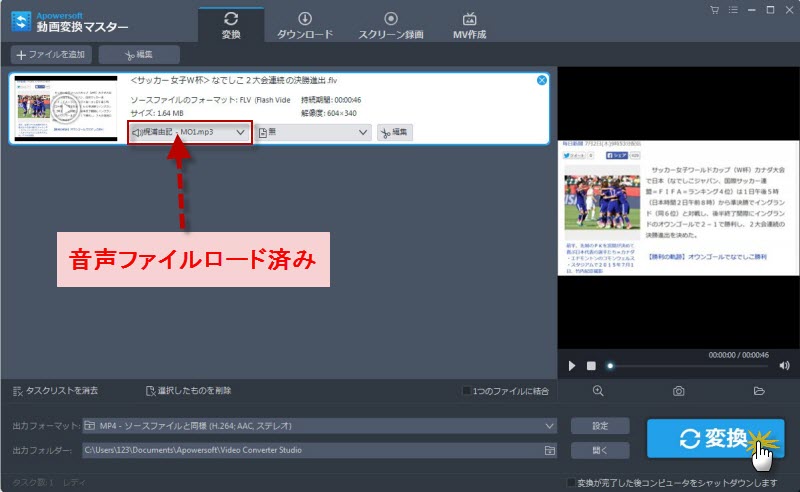
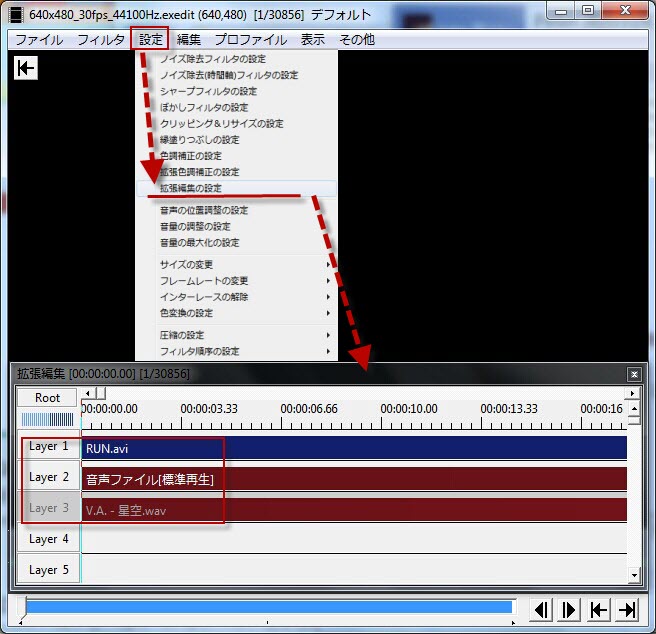

コメントを書く