私は仕事がとても忙しいビジネスマンで、通常、書類やオフィスのファイルはすべてiCloudに保存しています。インターネット接続さえあれば必要な書類を取り出せるため、とても重宝しています。また、パソコンのスペースの節約にもなります。しかし、アカウントの残りの空き容量が少なくなってきたため、iCloudから書類を削除しなければなりません。あまりテクニカルなことには詳しくないので、その方法がわかりません。iCloudのデータを削除するにはなにか簡単な方法はありますか。

はい、iCloudから書類やその他のデータを削除する方法はたくさんあります。削除内容やお使いのデバイスの種類にもよりますが、通常は簡単に処理することができます:iCloudファイルを使用すれば、ファイルを自分のデバイスに保存していなくても、そのファイルにどこからでもアクセスすることができて便利です。しかし、Apple iCloudの使用可能スペースは限られていますので、あっという間にいっぱいになってしまいます。
iCloudに保存されている期限切れの不要な書類を取り除いて、新たに保存が必要なファイルのために空き容量を作るだけでなく、アカウント上に貴重な空き容量を残しておくことは大切なことです。また、多くの人が、他人からのアクセスを防ぐためにiCloudバックアップデータ削除を行いたいです。iCloudのファイルを削除するのは簡単です。以下の方法をご参照ください。
あわせて知りたい
☛ セキュリティのためにiPhoneの通話履歴を削除する方法
ソリューション1:シェアウェアを利用してiCloudからデータを削除
もちろん、上記の方法ではiCloudのデータ削除が難しいという方もいるでしょう。そこで、より効率的で簡単にiCloudのデータを削除する方法を探している方には、iPhoneデータ消去ソフトというサードパーティアプリケーションをおすすめいたします。
このプログラムを使えば、iCloudの書類だけでなく、その他の携帯ファイルの削除も可能です。また、より細かい設定をして、iPhoneデータを削除することができます。ユーザは、3つの削除レベルに基づいて、4つの削除モードから選択することができます。すると、削除した後、何の痕跡も残りません。さらに、このソフトはiPhone、iPodとiPadを含むあらゆるiOSデバイスでの利用に対応できます。ですから、iPhoneデータ消去ソフトではiCloud内のデータを削除することは非常に簡単です。やり方は以下の通りです。
- パソコンにこのツールをダウンロード・インストールします。
- プログラムを開き、USBケーブルを使ってiOSデバイスをパソコンに接続します。
- デバイスが自動的に検出されたら、メイン画面でお好みのデータ削除モードおよび削除レベル(高・中・低)を選びます。
- 「今すぐ削除」ボタンをクリックし、処理が完了するまで待ちます。
- 処理が完了したら、デバイスを安全にパソコンから取り外すことができます。
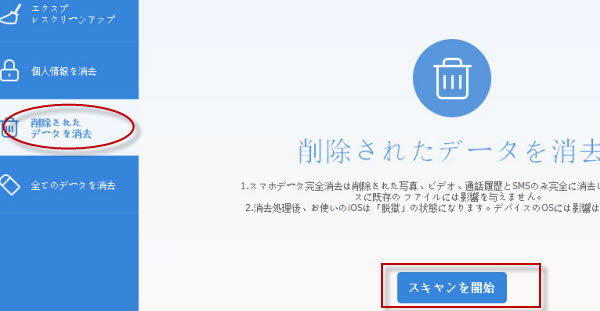
iPhoneデータ消去ソフトの良い点は、このプログラムを使用して削除されたファイルは2度と復元できないという点です。これは、iCloudバックアップデータ削除を実行したら、ファイルの復元は不可能になるということを意味します。
ソリューション2:iOSデバイスを使用してiCloudに保存されている不要書類を削除
お手元にiPadやiPhoneがあれば、それを使ってiCloudから書類を削除することができます。この方法ではサードパーティアプリや特別なケーブルは必要ありませんー iOSデバイスと安定したインターネット接続があれば十分です。
- ホーム画面の「設定」アイコンをタップします。
- 「iCloud」を見つけてクリックします。
- 一番下までスクロールして「ストレージとバックアップ」を押し、「ストレージを管理」を選びます。
- 「書類およびデータ」セクションから、削除したいファイルが含まれるアプリを選びます。
- 右上に見える「編集」ボタンを押します。
- 「削除」を押すと不要なファイルが削除されます。

ソリューション3:Macを使用してiCloudを削除
Macを使用するiCloudデータ削除方法は、iPhoneの小さなスクリーンで作業するよりも簡単です。少なくともこの方法では、削除しようと決める前に小さな文字で書かれている書類の詳細をよりはっきり正確に見ることができます。手順は以下の通りです:
- 「Appleメニュー」をクリックし、「iCloud環境設定」を開き、「システム環境設定」を選びます。
- 「iCloud」をクリックし、「管理」を押します。
- 左側から該当のアプリケーションを選びます。
- 削除したい書類を右側から選びます。
- 「削除」を押してファイルを削除します。

ソリューション4:WindowsパソコンでiCloudの書類を削除
iCloudのデータを削除したいけれどMacを持っていない、という方も心配する必要はありません。iCloudはWindowsでも操作することができるからです。Windowsパソコンを使ってiCloudのファイルを削除するためには、以下の方法で「iCloudコントロールパネル」を開いてください:
- 「スタートメニュー」を押し、「すべてのプログラム」から「iCloudフォルダ」をクリックします。
- 「iCloud」アイコンをタップし、「管理」を押します。
- 該当するアプリケーションを左側から選ぶと、それに関連する書類が右側に表示されます。
- 削除したいファイルを選びます。
- 「削除」をクリックし、iCloudから書類やデータを削除します。

iCloudに保存されている不要なデータやプライベートファイルを削除したい、または空き容量を増やしたいという場合には上記にご紹介した方法で解決できるでしょう。マニュアル操作でデータを削除する方法もありますが、シェアウェアのアプリケーションを使えば、個人のプライバシーをより強力に守りつつ、より簡単にiCloudのデータを削除することができます。


コメントを書く