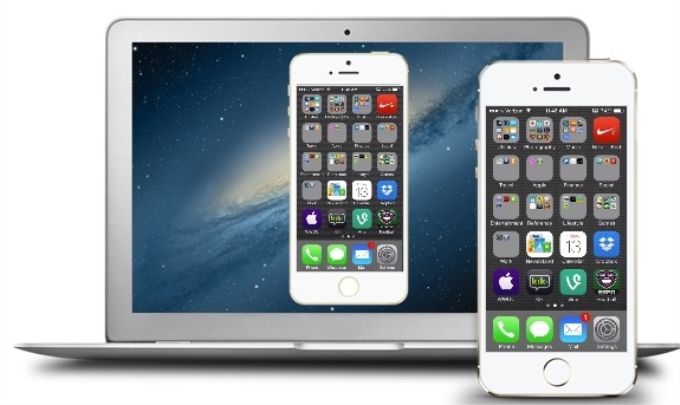
iPhoneに保存された講義の動画やスライドショーを学生達に見せたい場合や、iPhoneアプリの使い方を大勢の人にデモンストレーションする場合など、iPhoneの画面をPCに出力する必要がありますね。また、iPhoneで撮った動画や写真などを家族で一緒に見たい場合にも、iPhoneの画面をPCに表示できれば助かります。
でも、どのようにiPhoneの画面をPCに映しますか?iPhoneに慣れていないユーザーにとっては、それが難問でしょう。この記事では、あらゆるバージョンのiPhoneの画面をパソコンに出力する方法をご紹介いたします。
☟☟☟まずは以下のガイド動画を見てください。該動画にはiPhoneの画面をパソコンに映す詳しいやり方を紹介しています。
無料ダウンロード
コンピュータにiPhoneの画面を映す方法
方法1: ApowerMirror
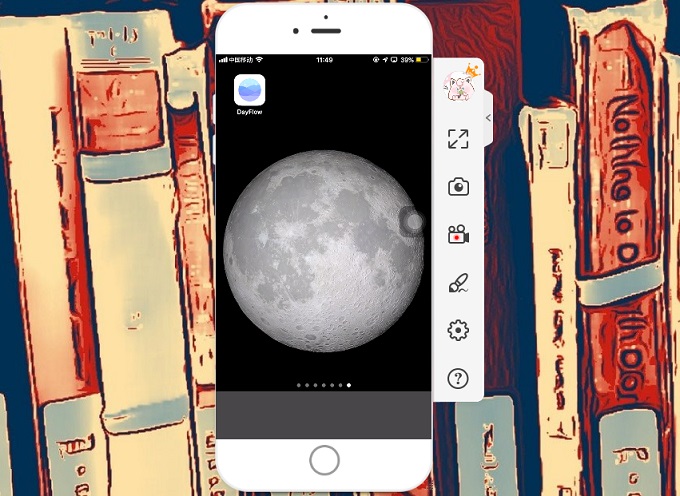
ApowerMirrorはAndroidとiPhoneの画面をPCに出力したり、録画したり、スクリーンショットしたり、PCからスマホを操作したりできる画面ミラーリングソフトです。ApowerMirrorを使ってiPhone画面をPCに表示する手順は以下のとおりです。
- まず、以下のボタンをクリックして、ApowerMirrorをパソコンにダウンロード・インストールします。
無料ダウンロード - アプリをiPhoneにダウンロードしてインストールします。
- 次、iPhoneとPCを同じWi-Fiネットワークに接続します。「ローカル」をタップして検出されたデバイスの中でPCを選択します。
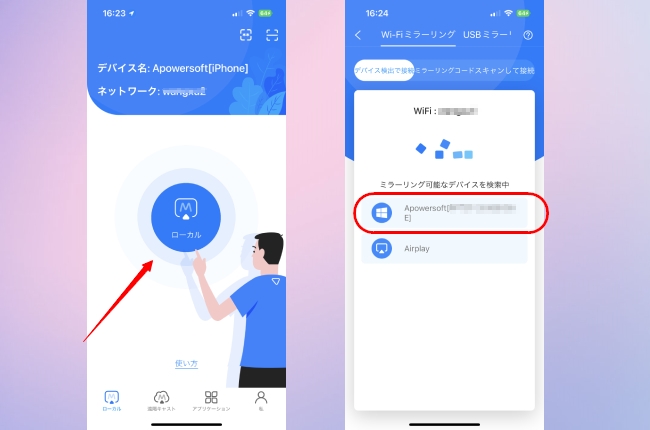
- 「スマホをPCにミラーリング」>「ブロードキャストを開始」をタップして、カウントダウン後にiPhoneがPCにミラーリングされます。
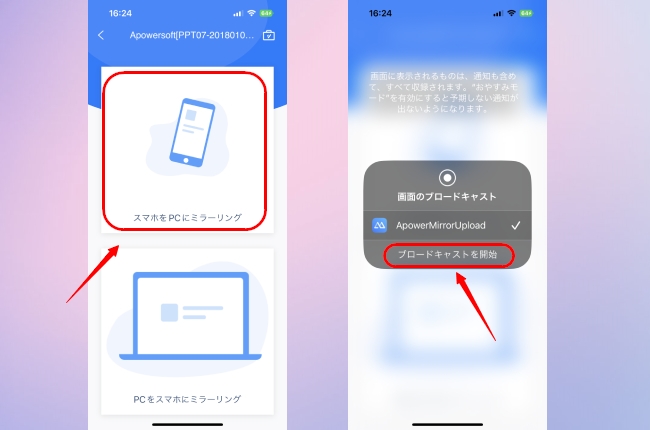
※ご注意:有線接続でiPhoneをパソコンにミラーリングする方法はこちらです。
方法2: LetsView
LetsViewはスマホの画面をパソコンにミラーリング用の無料アプリです。完全無料ですが、画質が高くて操作もシンプルです。LetsViewを使って、画面と音声をリアルタイムでパソコンにストリーミングできます。さらに録画やスクリーンショット、落書きなどの実用機能も多いです。では、下記のガイドをご覧ください。
- パソコンとiPhone同じWi-Fiに接続して、下記のボタンをクリックしてLetsViewをスマホとパソコンにインストールします。
無料ダウンロード - パソコンもスマホもLetsViewを起動します。
- iPhoneから接続したいパソコンの名前を選択します。
- iPhoneのコントロールセンターで「画面ミラーリング」をタップして、「LetsView」がついているパソコンの名前を選択します。
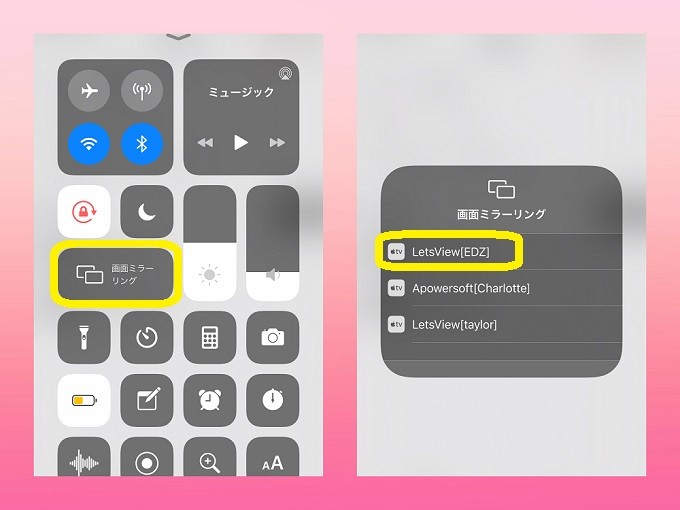
- iPhoneの画面をパソコンにリアルタイムでミラーリングできます。
方法3: ApowerManager(Windows10にも対応)
ApowerManagerはAndroid及びiOSスマホに保存しているあらゆるファイルを管理するために開発されたソフトです。iPhoneの最新機種にもうまく対応しています。iPhoneの着信音はM4R形式ですが、当該ツールを使用し、MP3などの音声ファイルを直接iPhoneの着信音にすることもできます。ケーブル経由でiPhoneをコンピュータに接続するだけで、iPhoneの画面をパソコンに出力できます。iPhoneのスクリーンをPCに表示する操作手順は以下のとおりです。
- 「ダウンロード」ボタンをクリックし、ソフトをダウンロードして、インストールします。
無料ダウンロード - ソフトを起動し、ケーブルでiPhoneをパソコンに接続します。iPhoneに「このコンピュータを信頼しますか?」というダイアログが表示されたら、「信頼」をタップします。
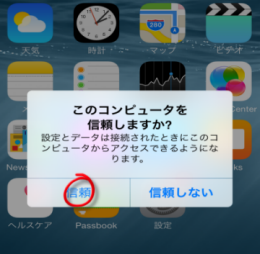
- 接続できた後、ApowerManager画面の左にiPhoneの画面が見えます。その画面の下に「投射」のアイコンがあります。
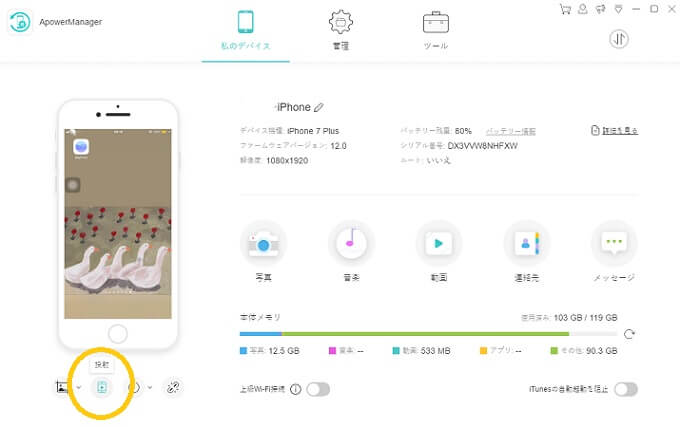
- 「投射」をタップした後、「フルスクリーン」アイコンを押せば、iPhone画面が全画面で表示されます。
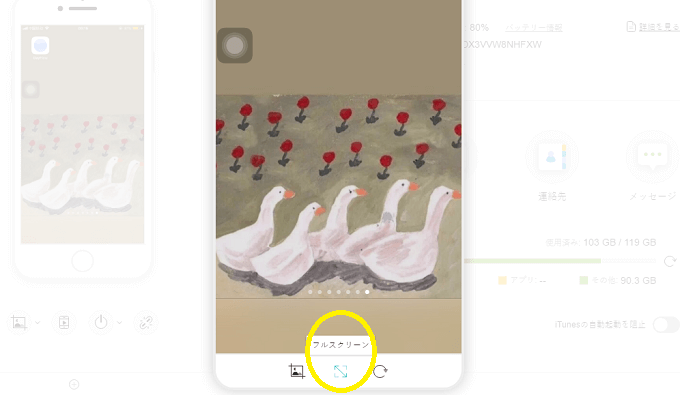
- 接続を切断したければ、「切断」をクリックしてください。
上記の方法では、音声は出力できず、画面しか出力できません。iOS9.1以降のiデバイスで、音声付きの画面をパソコンに出力したい場合、当ソフトに新たに追加した「Apowersoft iOS録画究極」ツールをご利用ください。そのツールでは、iPhoneの画面をPCにリアルタイムに表示できる上、音声付きで録画できます。
そのソフトはさらに以下の機能を備えています:iPhoneの音楽・動画・写真・アプリなどのデータをバックアップしたり復元したりできます。PCからショートメッセージの送信・作成・受信ができます。
方法4: iTools
iToolsを使えば、アイフォンの画面をPCで見ることもできます。上記のApowerManagerと同じく、フルスクリーン形式でアイフォンの画面表示が可能です。しかし、表示した後、アプリの処理速度が遅くなることがあります。そのため、デモビデオやチュートリアルを作成したい方にはあまり推奨しません。
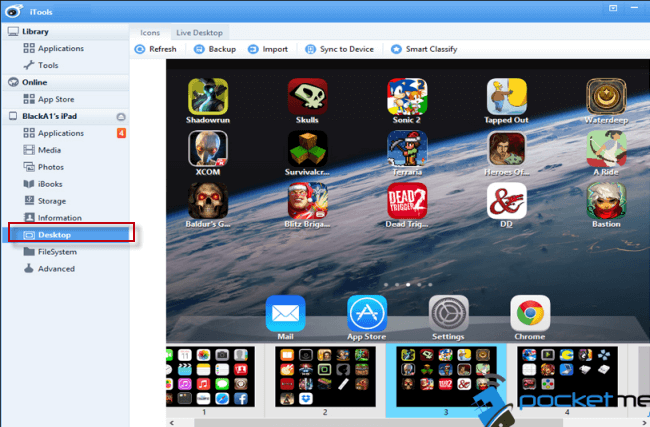
iToolsを利用してアイフォンの画面をPCに映したい場合は、まずこのアプリをインストールします。アプリを起動させて、iPhoneをパソコンに接続します。接続ができたら、iToolsのインターフェースにデバイスの詳細が見えます。その後、インターフェースの左側から「デスクトップ」-「ライブデスクトップ」をクリックします。
方法5: Reflector
ReflectorはiPhoneの画面をPCで見ることに特化して作成されたツールです。iToolsと比較すると、このツールのほうが速度が速いです。Reflectorを使ってiPhoneの画面をパソコンに出力するには、ソフトをMacにインストールしてiPhoneをコンピュータに接続してください。Airplay設定に行って自分のPC名の部分をタップしてチェックを入れ、ミラーリングを「オン」にします。すると、iPhoneの画面をPCで見ることができます。ただし、reflectorが備えているのはiPhone画面をPCに映す機能のみで、スマホの中のファイルの管理などはできません。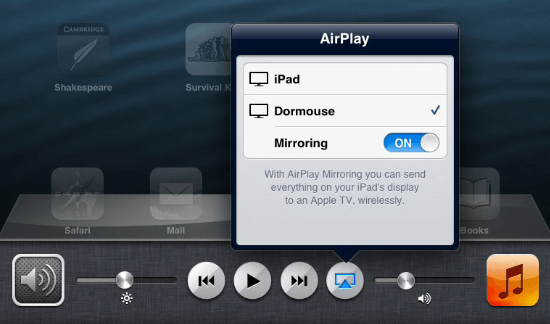
上記はiPhoneの画面をPCにミラーリングするために最適な3つの方法です。いずれも安全に使えます。個人的には、ApowerManagerがもっとも優秀だと思います。リアルタイムにスマホの画面をパソコンに映すことができるうえに、スマホの中のデータのバックアップ・復旧、PCとスマホとの間でデータの転送がもできるからです。
ゲーム配信やiPhoneをTVにミラーリングしたい場合、画面ミラーリング専門アプリApowerMirrorがおすすめです。PCでスマホゲームを遊んだり、録画したり、スクショなどを実現できます。
上記の方法でiPhoneをPCに映すことができたら、ぜひこの記事をTwitter、Facebookなどのソーシャルメディアにシェアしてくださいね。シェアした投稿のリンクをお送りいただいて確認ができ次第、方法1と方法2で紹介したソフトのうち、お客様の好きなソフトのVIPアカウントを無料提供いたします。また、他にも良い方法がある場合は、ぜひコメントでお知らせください。


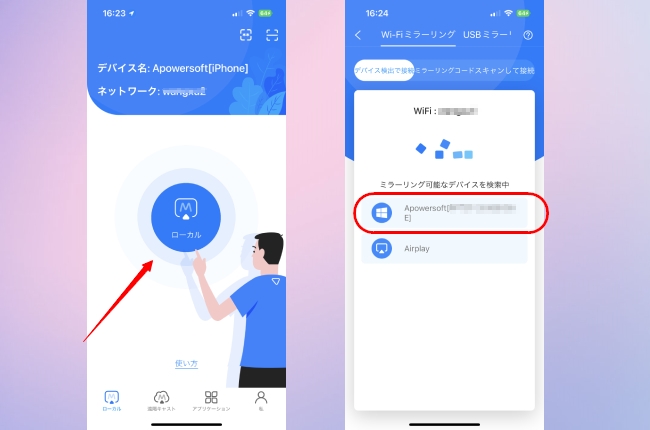
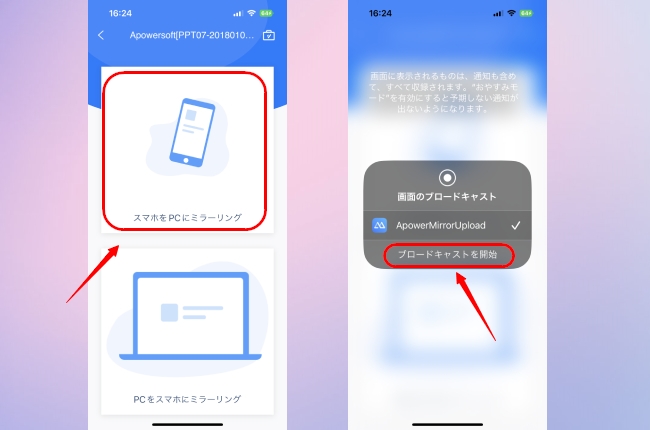
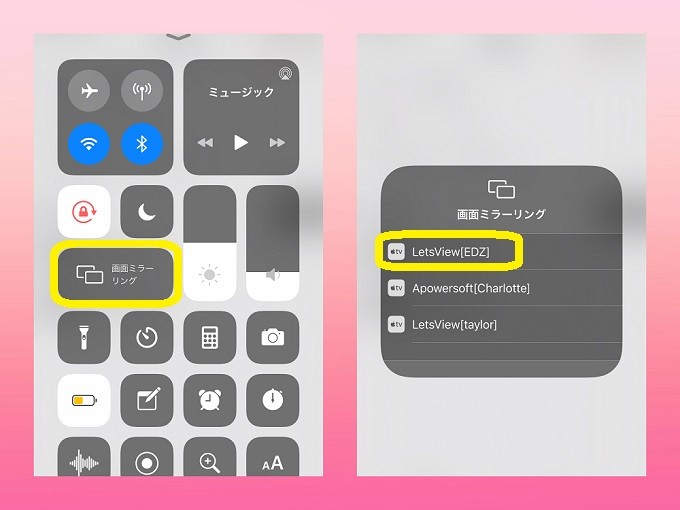
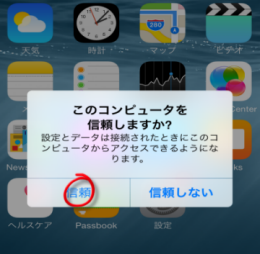
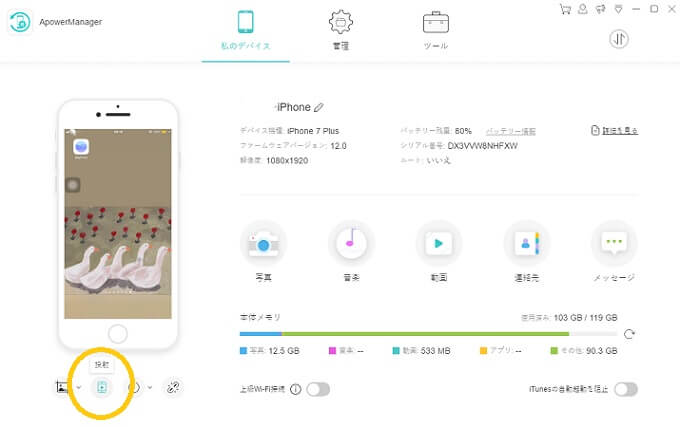
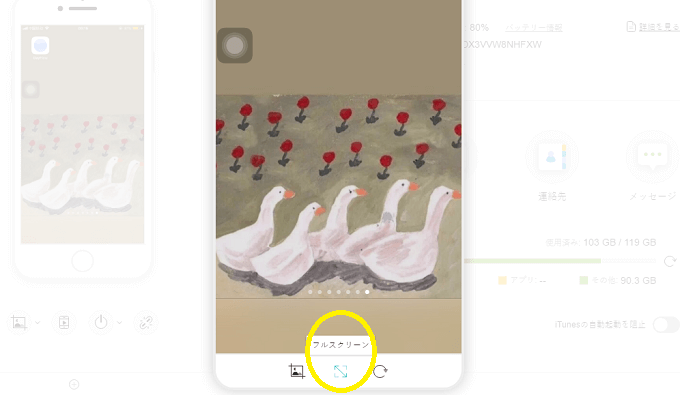
コメントを書く