OBS(Open Broadcaster)は無料のオープンソースストリーミングプラットフォームです。これを使ってパソコンで画面配信をできますが、Android、iPhone、およびiPadなどのモバイルデバイスを直接的にストリーミングする機能が搭載されていません。したがって、ミラーリングアプリを使用して画面をパソコンに出力した後、OBSで生配信をすることが最適です。この記事は、ApowerMirrorを例としてミラーリングアプリを使ってデバイスの画面をパソコンに表示させる・OBSでゲームを配信する方法について説明いたします。
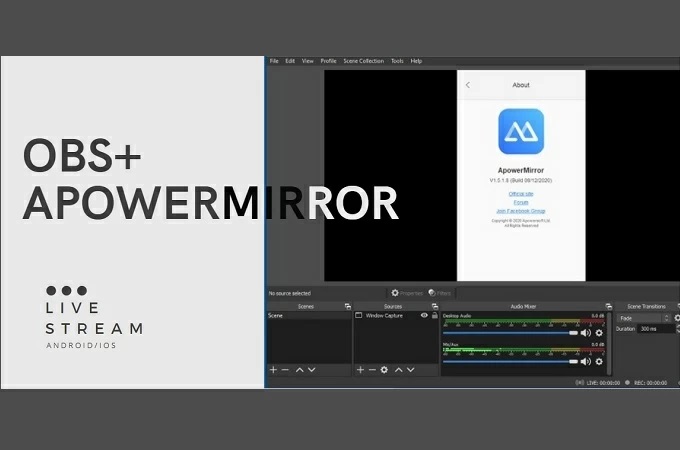
ApowerMirrorを使ってOBSでゲームを配信する
ApowerMirrorはスクリーンミラーリング、画面録画、スクリーンキャプチャ、リモートコントロール、クラウドミラーリングなど実用的な機能がたくさん搭載している画面ミラーリングアプリです。リモートコントロール機能を使用すると、パソコンのマウスとキーボードを使用して、PCからモバイルデバイスを制御できます。まずはApowerMirrorを使用してアンドロイドスマホ・タブレットの画面をパソコンに出力する方法をご紹介します。
Androidデバイスの画面配信
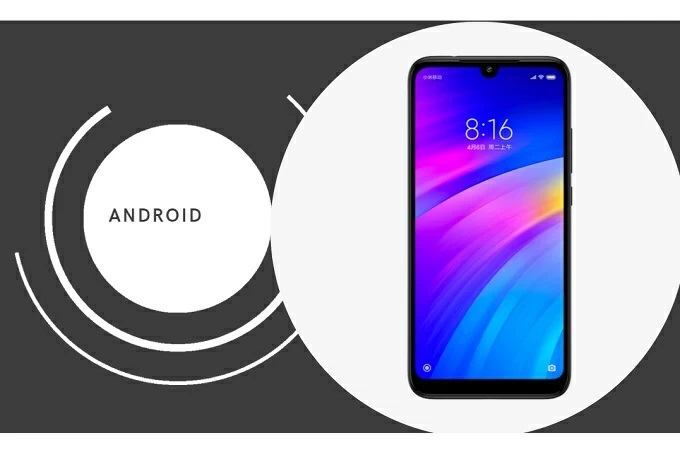
ApowerMirrorは無線接続・有線接続をサポートしています。Android向けのリモートコントロール機能を十分に使用するために、USBを利用してスマホをパソコンに接続する方法がおすすめです。では、アンドロイドの画面をパソコンに表示させる方法をご覧ください。
ApowerMirrorをスマホとPCにダウンロードします。
- PCにOBSをダウンロードします。
- USBケーブルを利用して、スマホとPCを接続します。

- スマホの設定からUSBデバッグを有効にします。
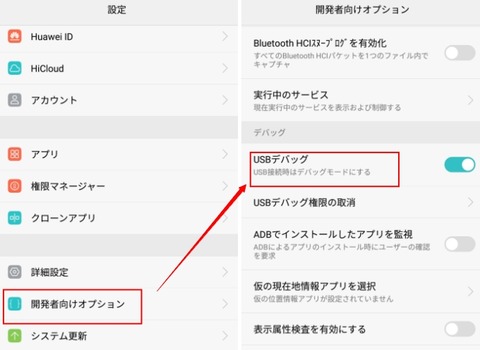
- USBケーブルでスマホをパソコンに接続します。

- スマホから「今すぐ開始」をタップすると、スマホの画面をお使いのパソコンに映すことができます。
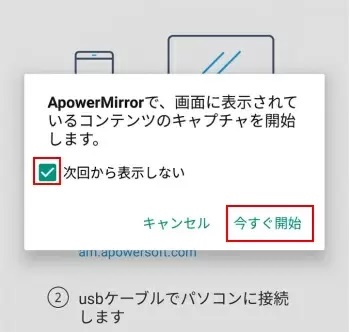
- ゲームとOBS Studioを起動して下記のOBSでの配信方法にいきます。
iPhone / iPadのライブ配信
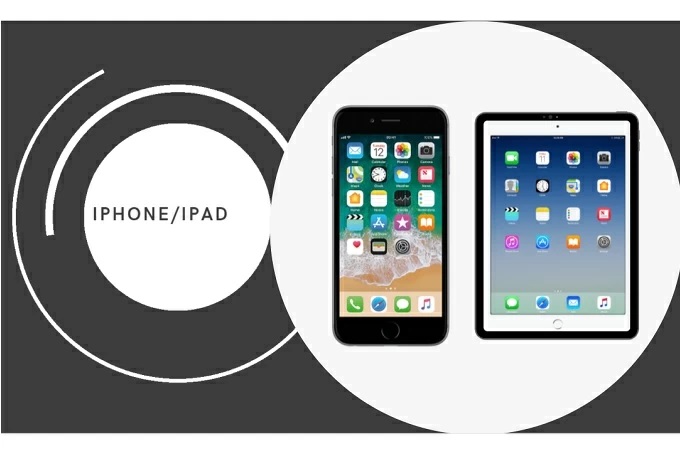
ApowerMirrorはAndroid、iOS、Windows、Macとの互換性が高くて、Airplay技術をサポートしているため、iPhoneやiPadの画面をPCに映すことも簡単ます。ApowerMirrorを使用してiPhoneをパソコンに表示させる方法は下記の通りです。
iPhone / iPadとパソコンにApowerMirrorをダウンロードしてインストールします。
- 全てのデバイスを同じWi-Fiネットワークに接続します。
- デバイスからApowerMirrorアプリを起動します。
- スマホから「M」ボタンをタップして、表示されたリストからPCの名前をタップします。
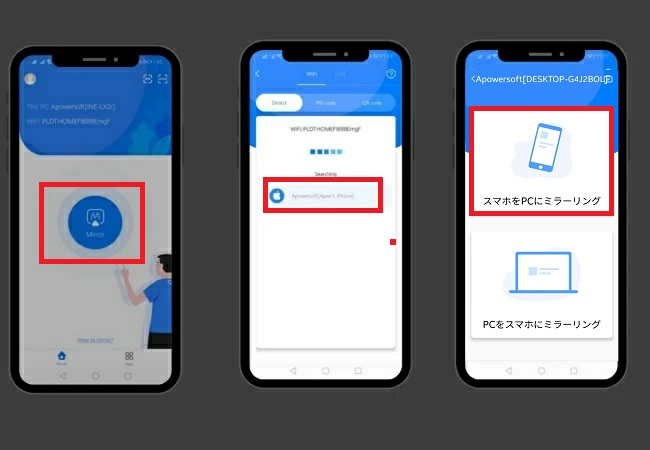
- コントロールセンターを開いて、「画面ミラーリング」をタップして、PCの名前をタップします。
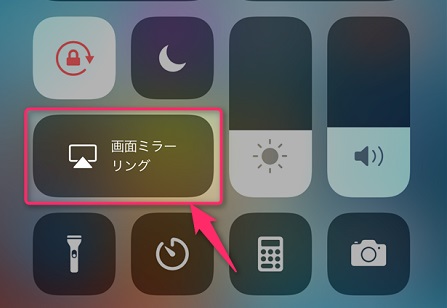
- OBSを起動して、ガイドに従ってライブ配信を開始します
OBS Studioを使って配信しましょう
- インストールしたOBS Studioを開いて、ソースの下にある「+」アイコンをクリックして、「ウインドウキャプチャ」を選択します。
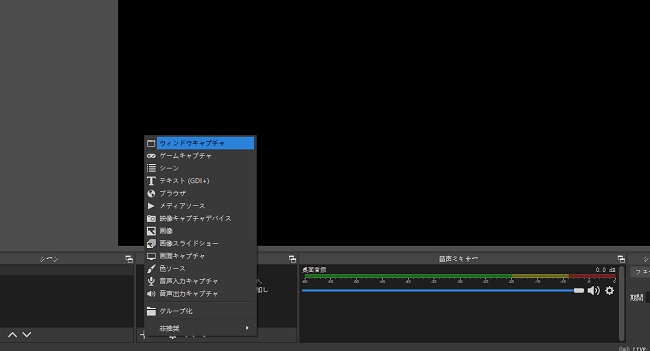
- 新規作成したソースに名前をつけて、「OK」ボタンをクリックします。
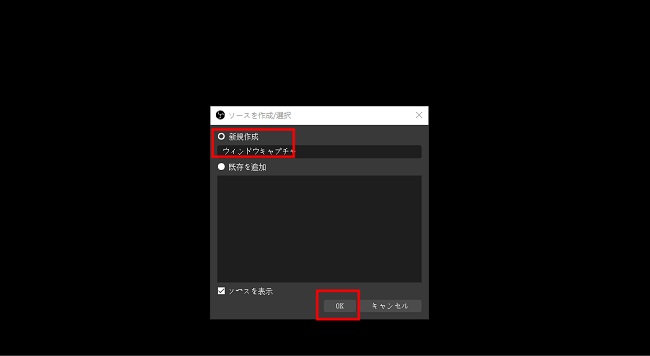
- 表示されたウィンドウから[ApowerMirror.exe]:ApowerMirrorライブ配信を選択して、「OK」をクリックします。
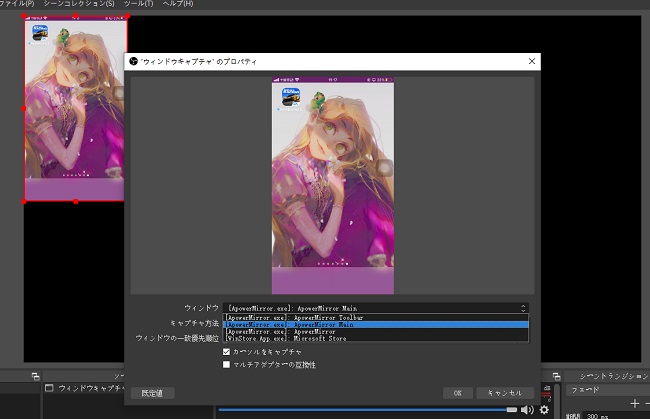
- OBSでApowerMirror画面をキャプチャーすることができます。
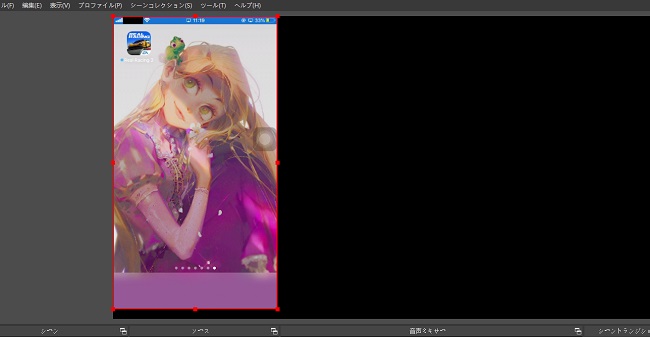
- 「設定」>「配信」の順にクリックして、配信したいサイトを自由に選択できます。
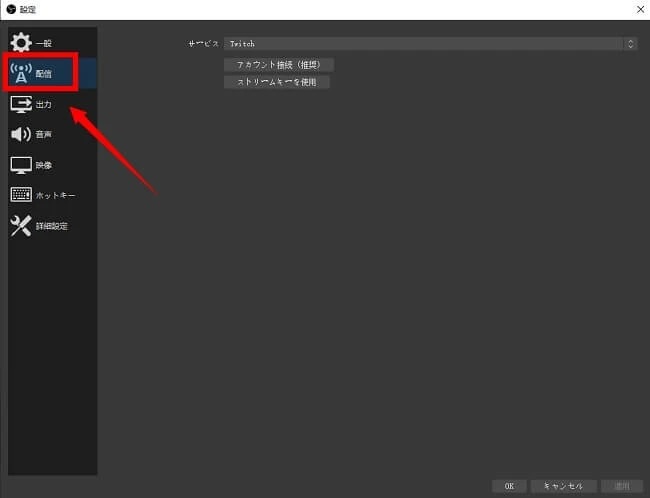
- 最後に、メインインターフェイスの右側にある[配信開始]をクリックします。
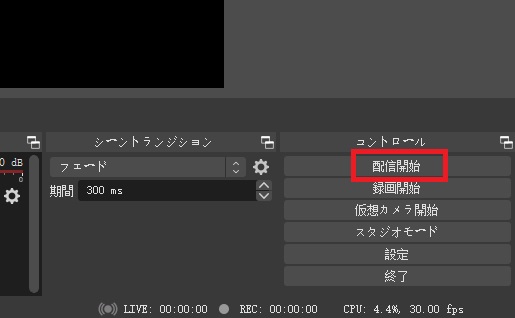


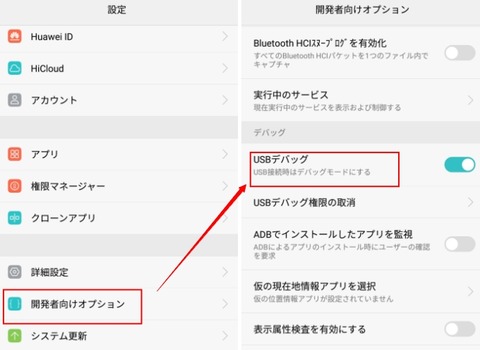

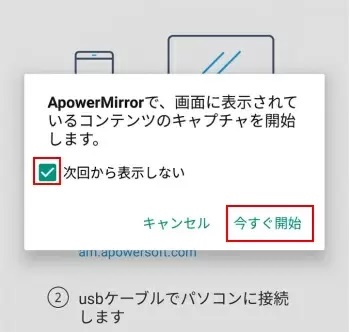
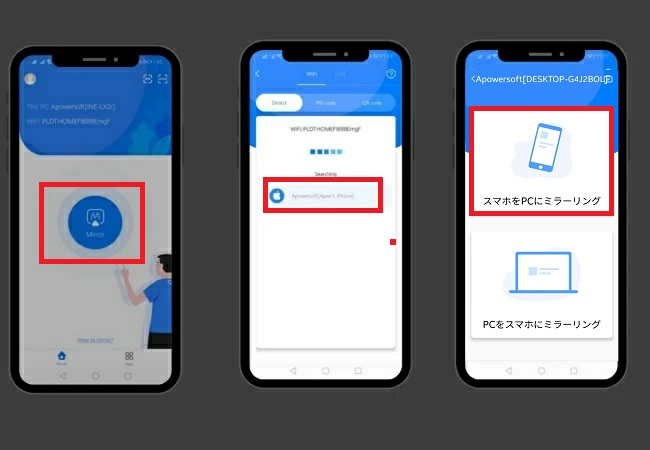
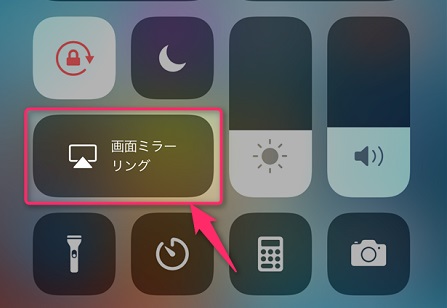
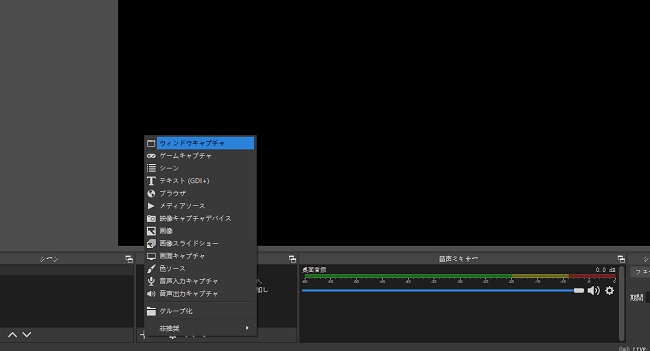
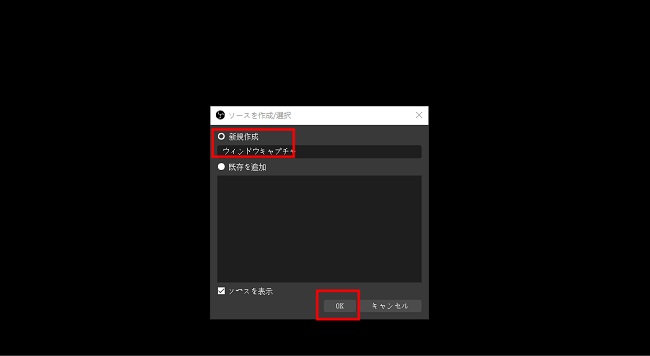
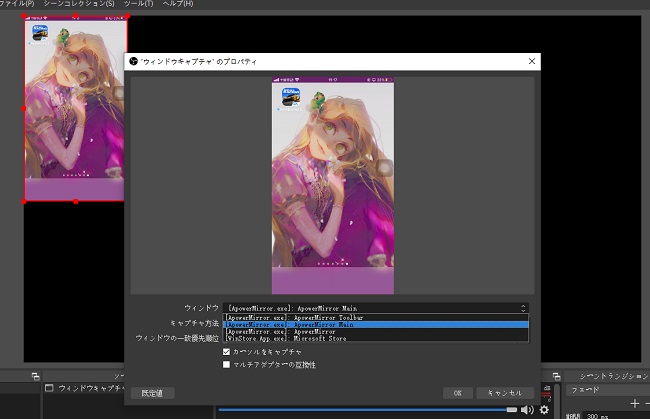
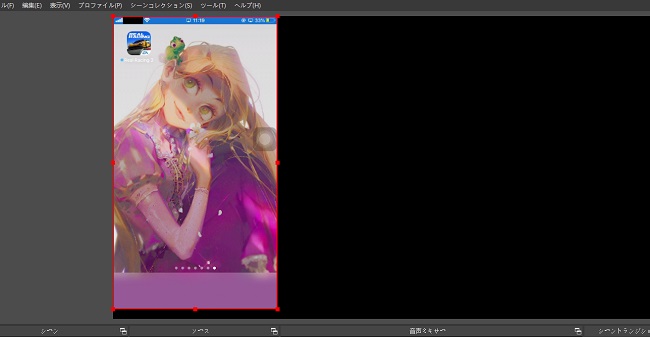
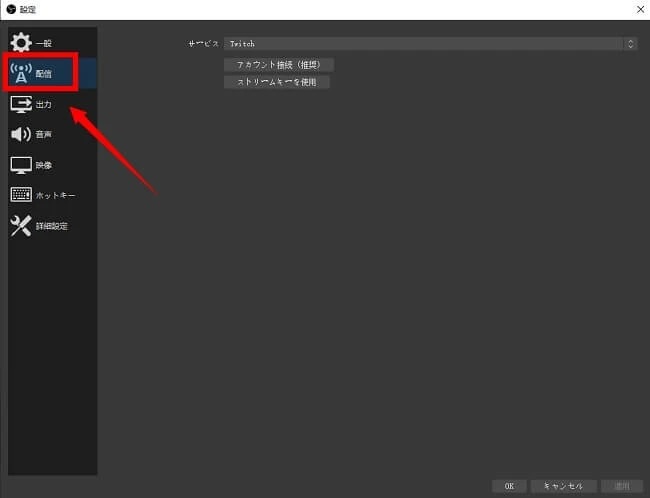
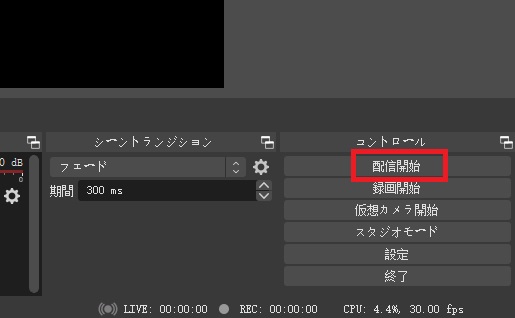

コメントを書く