
1本のMP3ファイルを複数に分割し、または録音した音声ファイルを複数に分割したいことが時々あるでしょう。ご利用の音声編集ソフトが不適切な場合、やり方が複雑になる可能性があります。長い音声ファイルを複数の短いクリップに分割し、それともオーディオファイルから必要な部分だけを切り取りしたい場合、本記事に紹介したソフトは最も使いやすいと思います。
ストリーミング音声録音ソフトを使って音声ファイルを分割・切り取りする
ストリーミング音声録音ソフトは音声録音、音楽ダウンロード、ラジオ視聴、オーディオ編集などの機能を統合している多機能ソフトです。それを使ってオーディオを分割・切り取りする手順は以下のとおりです。
- ソフトをダウンロードしていない場合、以下のダウンロードボタンをクリックしてダウンロードします。ダウンロードした場合、ソフトを直接立ち上げてください。
- ソフト画面の右上にある三本線アイコンをクリックして「音声編集ツール」を選択します。
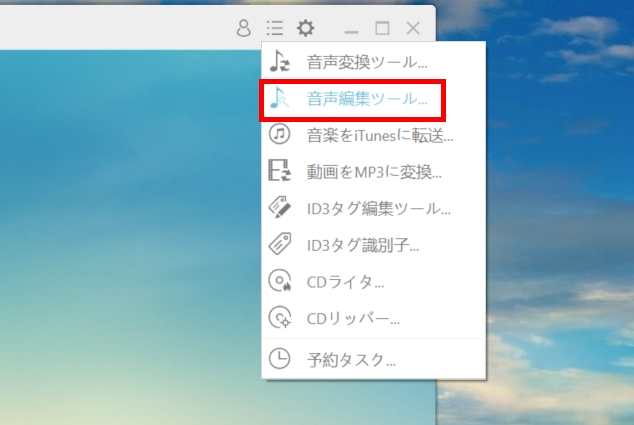
- 「音声ファイルを読み込んでください」をクリックして、分割したいファイルをインポートします。
- 切り取りしたい部分を選択し、「編集」-「選択した領域に絞る」を選択します。
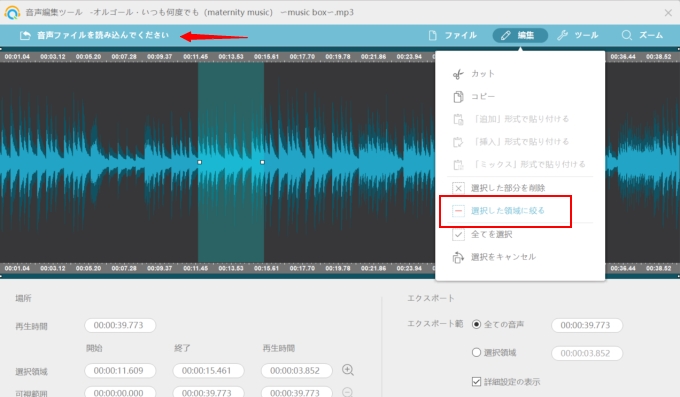
- その後、「エクスポート」アイコンをクリックします。表示するウィンドウで、フォーマットと保存先を設定し、「OK」ボタンをクリックします。
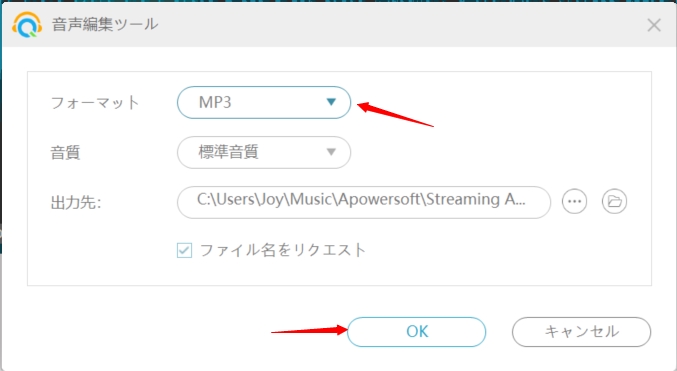
オーディオファイルから不要の部分を削除したい場合、または、二つの音声ファイルを1つに結合したい場合にも、その音声編集ツールが役立ちます。
Apowersoft動画編集ソフトを使ってMP3を分割する
Apowersoft動画編集ソフト『ApowerEdit』 は動画と音声を編集する専門ソフトです。上記ストリーミング音声録音ソフトに比較して、『ApowerEdit』のほうは機能がもっと多いです。
では、その使い方をご紹介しましょう。
- 『ApowerEdit』をPCにダウンロードしインストールします。
- ソフトを立ち上げると、動画の縦横比「4:3」と「16:9」のオプションがあります。オーディオを編集しますので、任意のものを選択すればいいです。
- 編集画面が開けます。画面の左上にある「インポート」ボタンをクリックして、オーディオファイルをインポートします。続いて、インポートしたオーディオを下部のタイムラインのオーディオトラックに移動します。
- オーディオを再生して、分割したい箇所になると、マウスを右クリックして分割をクリックしてください。分割された部分を削除したり、順序を調整したりすることができます。
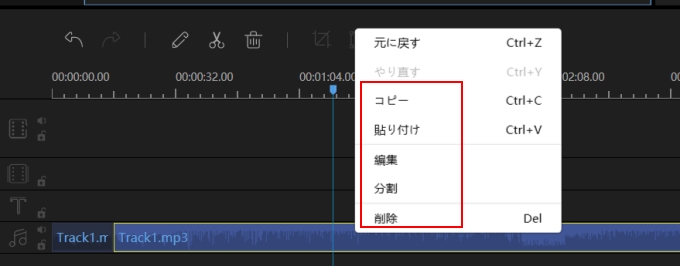
- 編集完了後、ソフト画面一番上のメニュー「出力」-「オーディオを出力」を選択して、ファイルを保存してください。
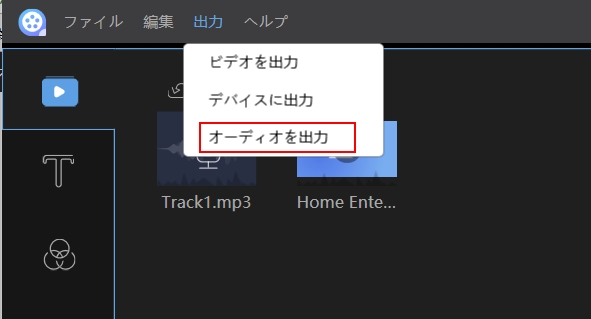
これで、MP3ファイルを分割し切り取りする方法の紹介が完了です。ご参考にしてください。ほかにご問題やご意見があり、またはもっといいオーディオ編集ソフトをご存知の場合、下のコメントでメッセージを残してください。

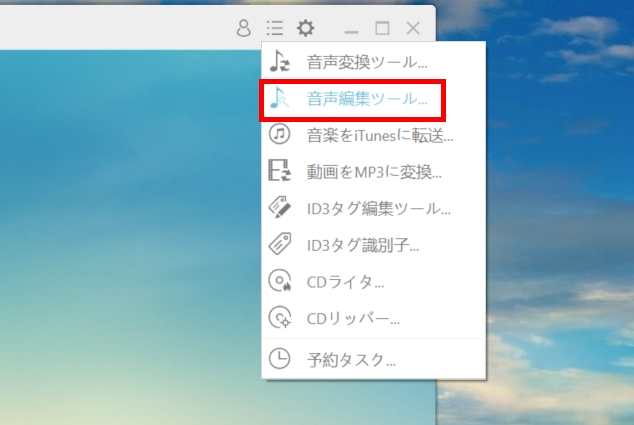
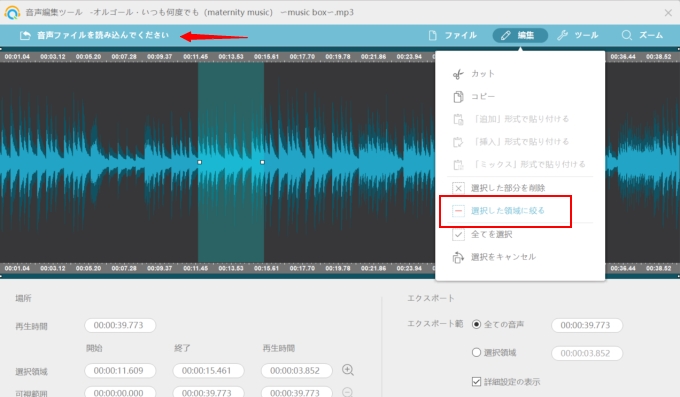
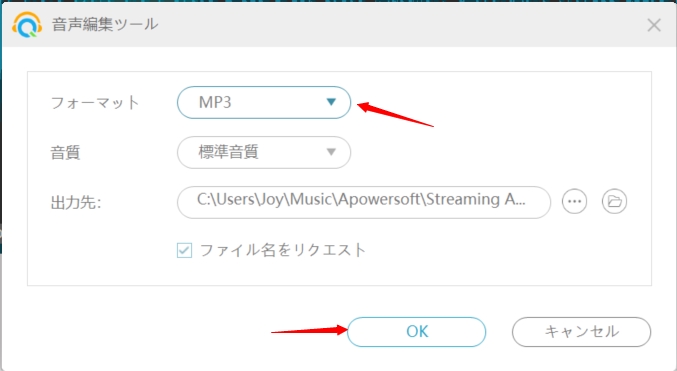
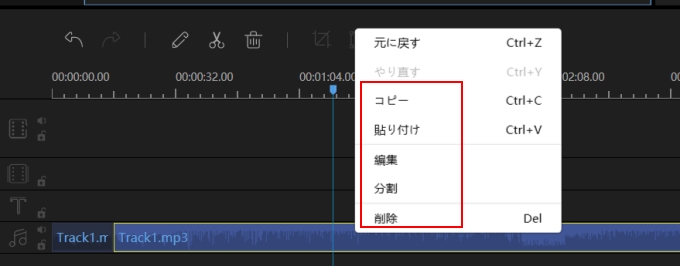
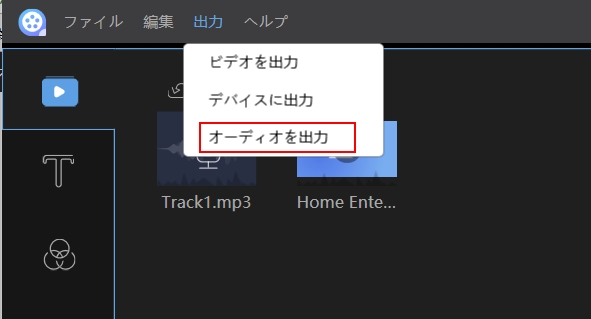

コメントを書く