PDFから透かしマークを削除する方法
方法1:PDF編集ソフトを使ってPDFから透かしを削除
最初にご紹介する方法はApowerPDFです。このツールは、機能が満載している一体型のPDF編集ソフトです。ApowerPDFを使ってPDFからウォーターマークを削除する手順は以下の通りです。
- 下記ダウンロードボタンをクリックして、ApowerPDFをパソコンにダウンロードしインストールします。その後、立ち上げます。
- 「ファイルを開く」ボタンをクリックして、ウォーターマークを削除したいPDFファイルを選択します。
- 「ページ」をクリックすれば、右側に機能ボタンが表示されます。その中からウォーターマークをクリックして、「削除」ボタンを押します。
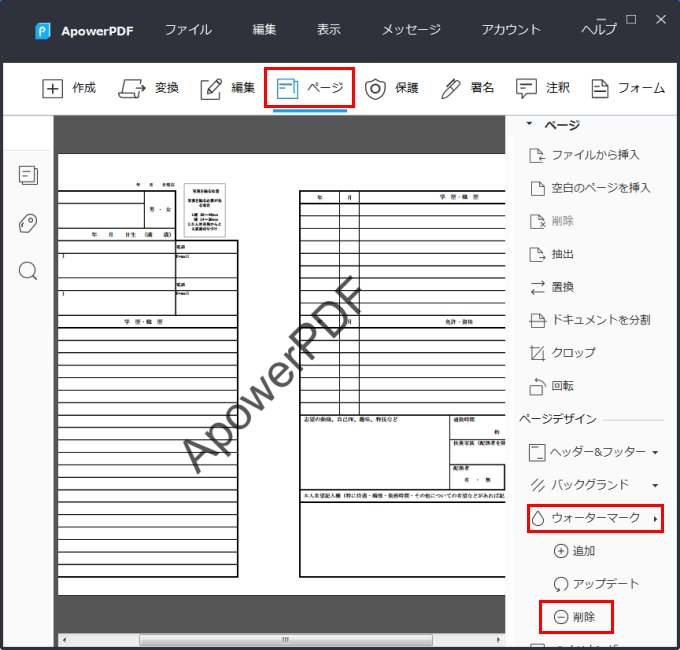
- その後、「このファイルからウォーターマークを永久に削除しますか」というメッセージが表示されます。「はい」をクリックすれば、ウォーターマークが削除されます。
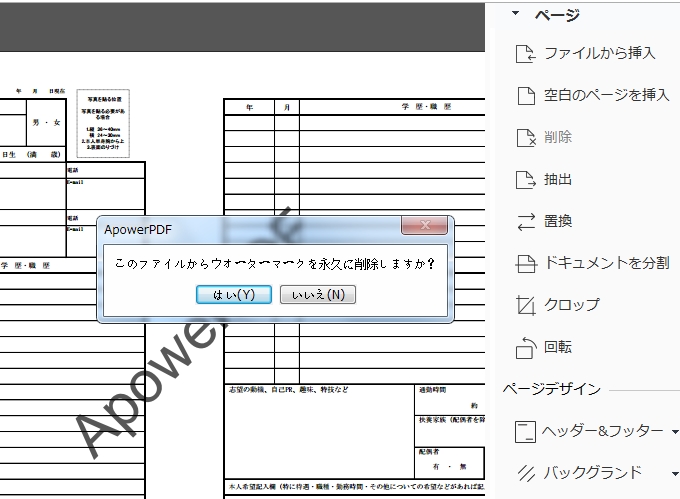
上記数ステップで、PDFからウォーターマークを削除できます。ApowerPDFは機能が多いですが、使い方は意外に簡単です。初心者でも、少し時間がかかると、使いこなせます。
方法2:フリーソフト—Google Docsを利用
毎日の生活の中で、多くの人が一度はGoogle DocsやGoogle Driveを使ったことがあると思いますが、Google Docsを使ってPDFのウォーターマークを削除できるということはあまり知られていません。使い方は比較的簡単です。
PDFをMicrosoft Wordに変換し、Google Docsで開きます。これで、透かしは文書本体とは別のレイヤーに入りますので、透かしのレイヤーだけを選択し、簡単に削除することができます。レイヤーの削除が終わったら、文書をPDFに戻します。
Google Docsは無料で使えるオンラインソフトですので、変換の手間がかかりますが、比較的便利な方法だと言えるでしょう。
方法3:Adobe AcrobatでPDFの透かしを削除
Adobe Acrobatは、PDF編集によく使われるプログラムで、たくさんのパソコンに装備されています。Acrobatには、簡単にPDFファイルから透かしマークを削除するツールがついています。
PDFをAcrobatでアップロードし、上部のメニューバーに行きます。文書をクリックし、下部の透かしの上でカーソルを合わせます。3つの選択肢が横に出てきますので、下部の削除を選びます。
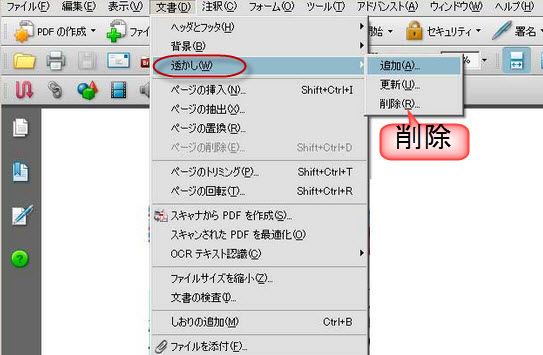
すでにパソコンにダウンロードしてあれば、シンプルで効果的なツールですが、ダウンロードしていない場合は、設定して起動させるのに少し手間がかかるかもしれません。このあたりがこのツールの欠点のひとつでしょう。
まとめ
Google DocsでPDFからウォーターマークを削除するには、まずPDFをWordに変換するのは必要ですので、少し不便です。Adobe Acrobatは言うまでなく、非常に優れたツールです。また、ApowerPDFはAdobe Acrobatに劣らない機能や性能を有しています。



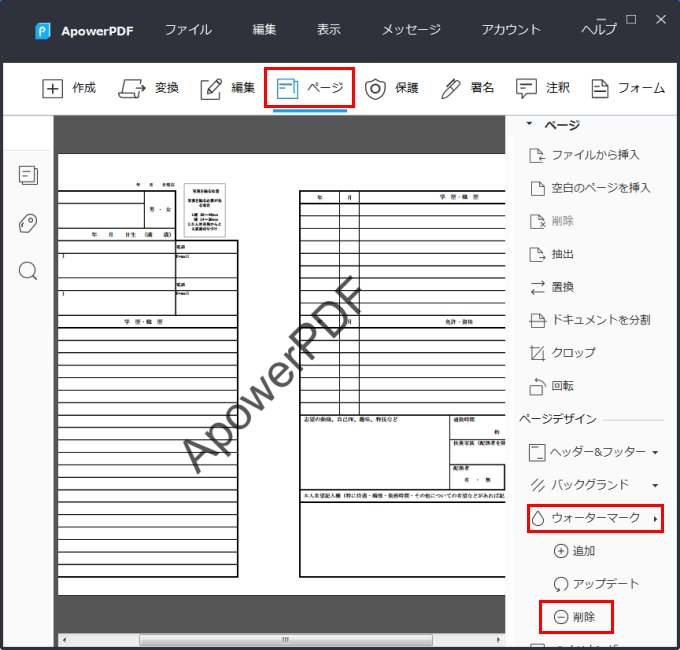
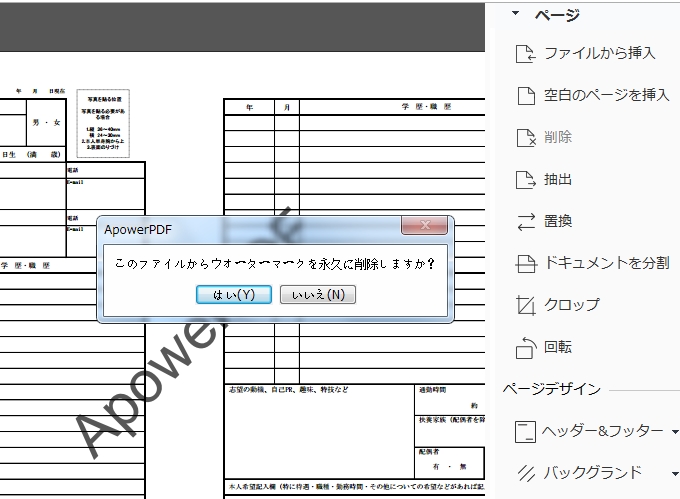
コメントを書く