
Wordは私たちの日常生活の中で最も一般的に使用されている文書フォーマットです。Wordで履歴書、提案、レポートなどを作成することができます。ところで、Wordにリンクを貼り付けすると自動的にハイパーリンクが作成されます。ハイパーリンクを設定したくない、または、多数のリンクを含むWordのハイパーリンクを一括で削除する場合はどうすればいいでしょうか。以下の詳細なガイドから最適な解決策を見つけましょう。
Wordでハイパーリンクを削除する方法
- Wordファイルを開き、リンクを見つけます。
- マウスをハイパーリンクのところに置いて右クリックし、「ハイパーリンクの削除」を選択します。
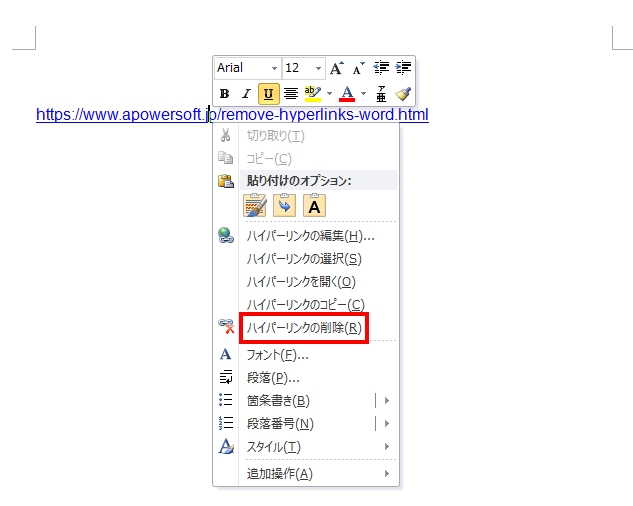
これはWindowsでのやり方です。Macの場合は手順にいくつかの違いがあります。リンクを右クリックし、「リンク」に移動して「リンクの解除」を選択すればハイパーリンクを解除できます。ハイパーリンクが少ない場合は、この方法で1つずつ削除すればいいです。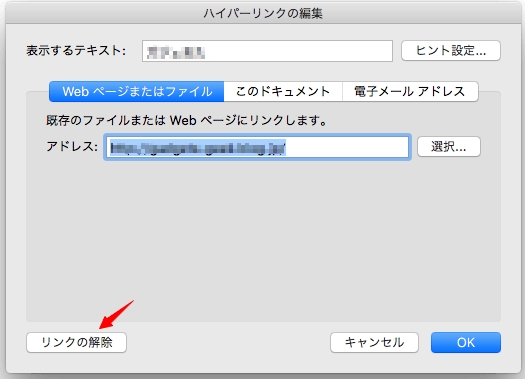
Wordで複数のハイパーリンクを一括で解除する方法
文書に多数のハイパーリンクがある場合はどうなりますか。以下はその解決策です。
- Word文書を開きます。
- 「Ctrl」+「A」を押してすべての内容を選択します。
- 「Ctrl」+「Shift」+「F9」を同時に押すと、すべてのハイパーリンクが解除されます。
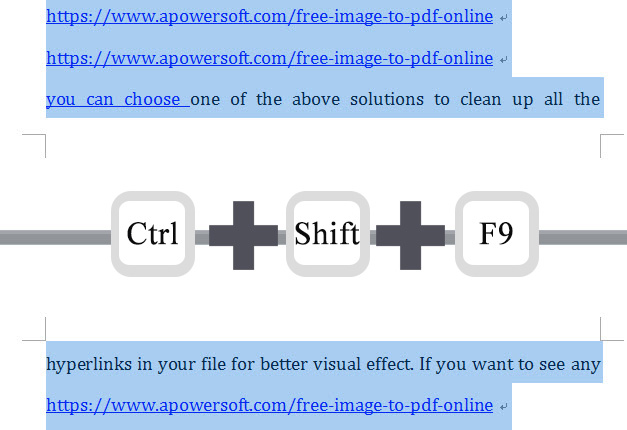
ご注意:
- パソコンによっては、「Ctrl」+「Shift」+「Fn」+「F9」を同時にタップする必要がある場合があります。
- Macの場合は、「Cmd」+「A」を押してすべてのコンテンツを選択してから、「Cmd」+「6」を押すとハイパーリンクが解除されます。
Wordでリンクを削除するための第三者プログラム
PDFとは違い、Wordのリンクを削除または編集するのに役立つツールは少ないですが、Kutools for Wordという素晴らしいツールを見つけました。
Kutools for Wordは、グループへの追加、ブックマークの挿入と削除、段落の間隔、ハイパーリンクの削除など、Wordファイルの管理に役立つプログラムです。
Kutools for WordでWordのリンクを削除する手順は以下の通りです。
- お使いのパソコンにKutools for Wordをダウンロードしてインストールします。
- Wordファイルを開くと、Kutools for Word はMicrosoft Wordの上部にタブとして表示されます。
- 「Kutools」タブをクリックして、「 Remove 」ボタンをクリックしてください。「Remove Hyperlinks」を選択し、[OK]をクリックして選択を確定します。
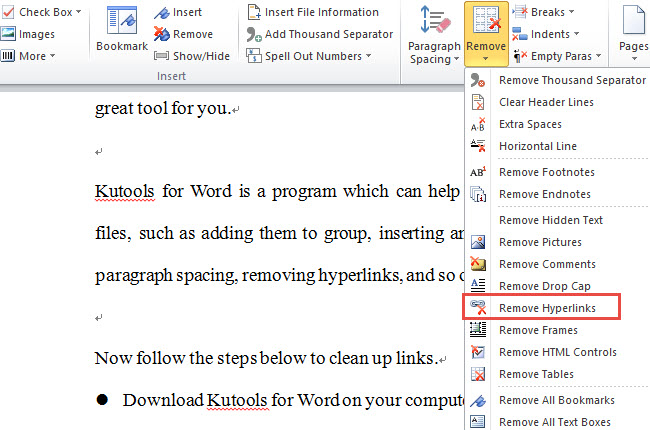
Kutools for Wordは本文のリンクだけでなく、脚注と文末脚注のリンクも削除可能で、編集者や学者にとっては便利です。ただし、このツールはWindowsでのみ利用可能です。
追加のヒント:ハイパーリンク機能を無効にする方法
通常、Wordでリンクを入力すると、自動的にハイパーリンクが生成されますが、実は、ファイルを編集中にハイパーリンクを生成する機能を無効にすることが可能です。そのやり方をチェックしましょう。
- Microsoft Wordプログラムを開きます。
- 「ファイル」タブをクリックして、「オプション」に移動します。
- 「文章校正」タブをクリックして「オートコレクトのオプション…」に行きます。
- 「入力オートフォーマット」を選択し、「入力中に自動で変更する項目」にある「インターネットとネットワークのアドレスをハイパーリンクに変更する」のチェックを外します。
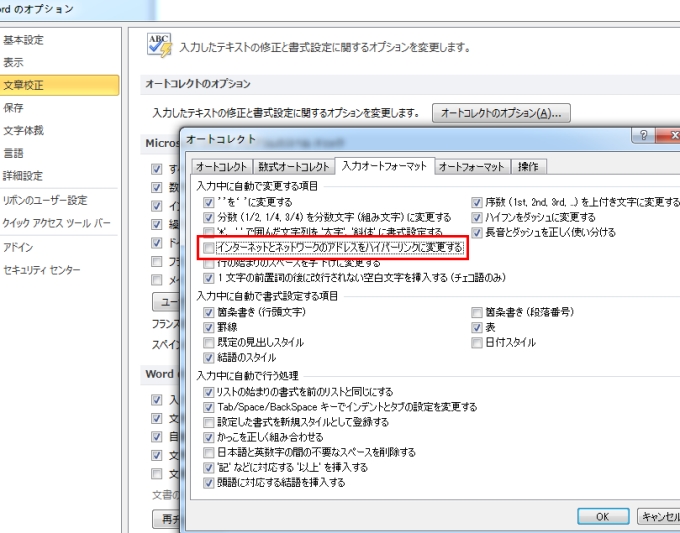
結論
以上は今回紹介したいWord文書からハイパーリンクを削除する方法です。上記の方法でファイル内のハイパーリンクを整理することによって視覚効果を高めることができます。他に何か知りたいMicrosoft Officeに関する小技があれば、下記にコメントを残してください。

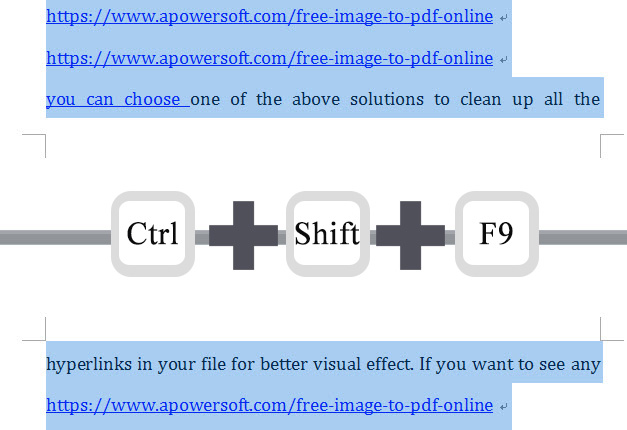
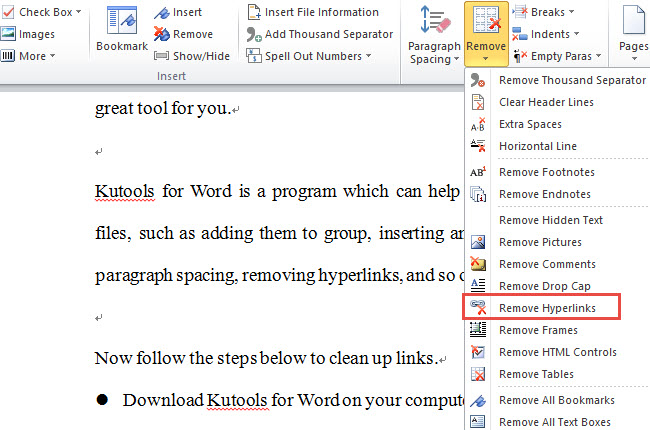
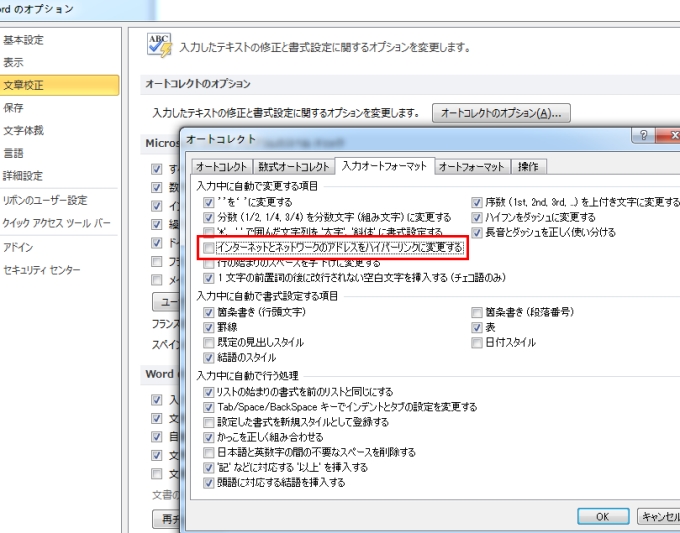
コメントを書く