
突然、ワード文書が消えてしまったらどうしたらいいのでしょうか。仕事をしていれば、そういったことを1度か2度は経験したことがあるでしょう。その時のストレスを覚えていますか。文書を一から作り直すことを考えると、その怒りも容易に想像できます。しかも、それをあと数時間で仕上げなければならかったとしたら最悪です!ワードファイルの紛失理由には、うっかりミス、保存し忘れなどいろいろあるでしょう。しかし、どんなに気をつけていても、またMS Officeの使い方を守っていても、停電、ウイルス感染、ソフトウェアのバグといった避けることのできないこと事態も起こります。
しかし、自分のミスが原因にせよ、予想外の事故が原因にせよ、紛失してしまったワードファイル復元ができるというのは朗報です。失くしたことに気づき、その方法さえ知っていれば、ワードファイルを回復することは可能です。文書の回復方法をここで紹介しましょう。
あわせて知りたい
方法1:AutoRecoverの機能を使って紛失したワード2007/2010/2013文書を回復
ワード文書を作成している間中、無休であなたのサポートをしてくれるアシスタントがいるとしましょう。AutoRecoverはエンコード作業やプロジェクトなどの様々なオフィスワークに便利です。また、素晴らしい自動保存機能がついているため、時間を大幅に節約できます。自動保存機能は初期設定となっており、設定された時間ごとに自動的に文書を保存してくれますので、強制終了や停電といった予想外のハプニングが起きても安心です。
文書を回復する方法について、段階を追って説明しましょう:
- ワード2010および2013をご使用の場合は、まず「ファイル」を選択します。表示されたボックスの「オプション」をクリックし、「保存」を選びます。ワード2007をご使用の場合は、まず「オフィス」ボタンを選択し、「ワードオプション」をクリックします。さらに「保存」をクリックすれば、AutoRecoverファイルの保存場所が表示されます。
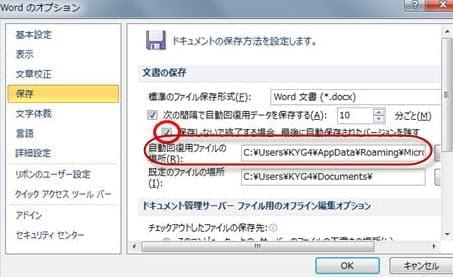
- ワード2010の場合は、「ファイル」、そして「開く」をクリックすれば、AutoRecoverファイルの保存場所が表示されます。
- ファイルの種類を選択するドロップダウンリストから、「すべてのファイル」を選択します。フォルダの中にある新しいファイルや保存されたことのないファイルが表示され、その中のAutoRecovery save of Document1.asdで(失ったデータを)確認することができます。一方、(自動保存ではなく)手動で文書を保存し、次の保存の前にデータが失われた場合には、使用していたファイル名で文書を探すことができます。
方法2:Windows上のWordで保存し忘れたデータを復元する
パソコンの強制終了はどうすることもできないし、ファイル保存はついつい忘れてしまう。これでは、Windowsで作成しているワード文書に何が起こっても不思議ではありません。しかし、破損したワードファイルを回復する方法を知っていれば、こういった不測の事態を避けることができます。
パソコンが強制終了する前にファイルを保存することができなかった場合でも、以下の手順に従えば、ワード文書を回復することが可能です:
- パソコンのドライブCを開きます
- ユーザーフォルダを開きます
- 使用していたフォルダ名を選択して開きます。
- 画面にたくさんのフォルダが表示されますので、App Dataを選択し、ローカルを開きます
- 表示された新しいフォルダの中から、TEMPフォルダを探し、開きます
- フォルダの中に別のファイルとともに、Autosaved Documentsが保存されています。自動保存された名前のない文書はすべて、日付別にフィルターをかけられますので、簡単にお探しのファイルを見つけることができます。
- ファイルを開き、「名前を付けて保存」をクリックします
データを紛失する前に文書を保存していた場合には、回復する保存ファイルのバージョンを選ぶことができます:
- ファイル名を反転表示させ、ファイルを開きます。
- 「ファイル」の「インフォ」をクリックします。保存されている文書のリストが表示されますので、その中から回復したいバージョンを選びます。
- 「回復」をクリックし、直近の文書を回復します。
方法3:Macで破損ワードファイルを回復する
Macを使用していてもPCを使用していても、うっかりファイルを削除してしまったり、USBドライブなどの格納デバイスをフォーマットしてしまったりすることはあるでしょう。では、MSワード文書をMac OSを使用しているコンピュータで回復するにはどうすればいいのでしょう。実はそんなに難しいことではありません!焦らなくても大丈夫です。
Microsoft Wordには10分おきに文書を自動保存するAutoRecovery機能がついています。何かあったとしても、破損したワードファイルの回復は可能です。壊れたWordファイルの修復方法は以下のとおりです:
- ダイアログボックスが表示されますので、「ファイル」の「最近」から「未保存の文書を回復」をクリックします。
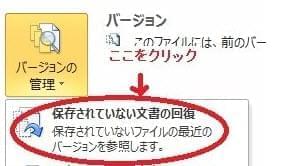
- 保存された下書きから紛失した文書を見つけ、「開く」をクリックします。
- 「名前をつけて保存」をクリックし、文書に名前を付け直して保存します。
- 紛失した文書名を開きます。
方法4:WindowsまたはMacでWord 復旧ソフトを使用してMicrosoft Word文書を回復する
apowersoftで扱われているワードファイル復元ソフトは、現代のコンピュータ会社に送り込まれた救世主です。ご存知のように、どんなにコンピュータの正しい使用法を守って気をつけていても、ワードファイルの破損はたまに起こります。また、ワード文書だけでなく、動画、写真、音声ファイルやEメールでさえなくなってしまうことがあります。こまめにファイルをバックアップする人もいますが、必ずしも誰もがすべてのデータを常にバックアップしているわけでありません。
幸いに、Wordドキュメントの回復やそれ以外の重要な文書を回復できるデータリカバリーソフトがあります。このデータリカバリーソフトは、誰でも使える便利なツールで、効率的かつ効果的にファイルを回復することができる素晴らしい機能がついています。
また、このデータリカバリーソフトは大変使いやすく、高度な技術やコンピュータの知識を持っていなくても、ファイルの回復ができます。今すぐダウンロードして、大事なファイルを紛失する不安な気持ちとお別れしましょう。
Microsoft Word文書は誰もが日常的に使用する、必要不可欠なツールです。ワード文書は便利で、MacにもPCにもインストールすることができるため、アクセスも簡単です。上記にあるように、うっかりファイルを紛失してしまうことはあっても、以下のどれかに当てはまっていれば、重要なファイルを回復することは可能です:
- 2007、2010、2013などのMSワードを使用している;
- Windowsでワードを使用している;
- Macでワードを使用している;
一日かかって文書を作り直したり、仕事や人生にまで大きく影響するような大切なファイルを失くしてしまうといった不安の日々とはお別れです。ファイルを紛失することがあっても、その方法さえ知っておけば、オンラインでもオフラインでもあっという間に回復が可能であり、ファイルを永久的に失くしてしまうことはありません。

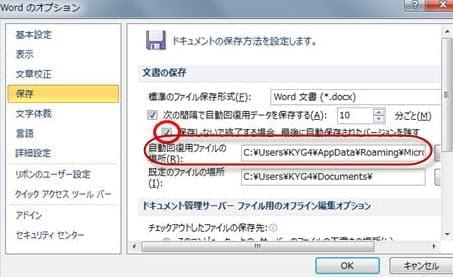
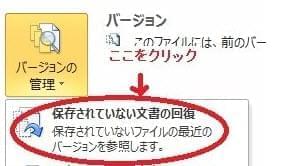

コメントを書く