効率的にWindows10画面を録画するソフト3選
Xboxゲーム用Windows10の録画ツール
Windows 10には、ユーザがWindows10画面録画ができるゲームバーがついています。この機能は、ゲーマーにとって間違いなく嬉しいニュースです。この素晴らしい機能の使い方は以下の通りです。
このXboxアプリは、ゲームバーと呼ばれるツールが内蔵されたWindows 10向けのゲームDVRを開発しました。このツールはウィンドウを検出し、それをMP4ファイルとしてローカルドライブに録画することができます。しかし、録画できるのはウィンドウ1つだけで、デスクトップ全体を録画することはできません。Windows10ビデオキャプチャの方法は以下の通りです。
- 録画したいウィンドウに移動します。
- タスクバーの左側にある拡大鏡の検索アイコンをクリックして、「xbox」を入力して、検索結果から「Xbox Game Bar」をクリックします。
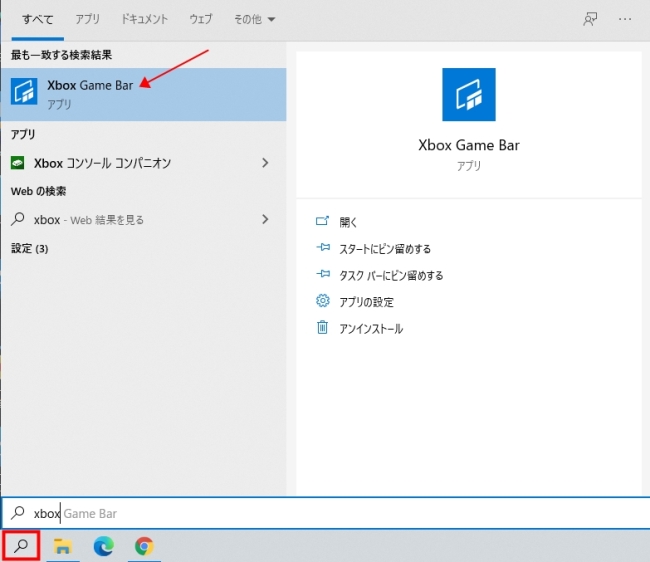
- 「Windowsキー+Altキー+G」を押して、または丸い録画ボタンをクリックして録画を開始します。
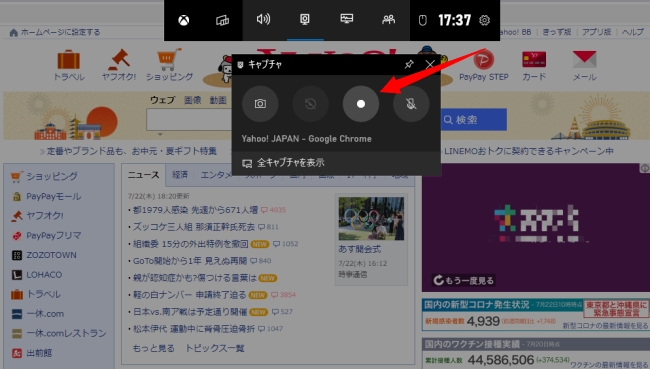
- 録画を停止したい場合は、「Windowsキー+Altキー+G」を再び押して停止ボタンをクリックします。
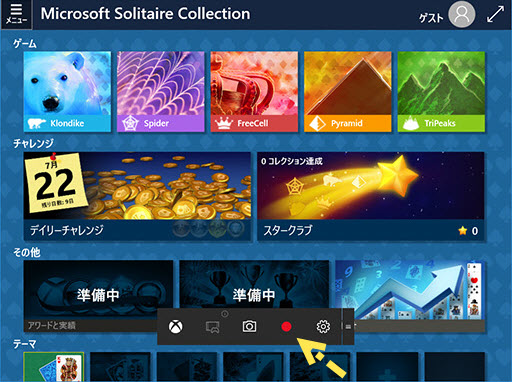
ApowerREC
ApowerRECはWindows 10でスムーズに動作する専門録画ソフトで、画面上の動きを様々な形式で、しかも高画質で録画することができます。また内蔵のエディタを使えば、録画時に画面にハイライトや注釈を加えることもできます。タスクスケジューラ機能を使って録画予約もできるため、その場にいなくても自動的に画面を録画することができます。Windows10動画キャプチャの方法は以下の通りです。また、より詳しいガイドが必要な方はこのApowerRECの使い方ガイドをご覧ください。
- 上のボタンをクリックしてApowerRECをダウンロードし、パソコンにインストールします。
- メニューボタンの下の「設定」で録画設定を行います(ホットーキー、フレームレート、動画形式などが選べます)。
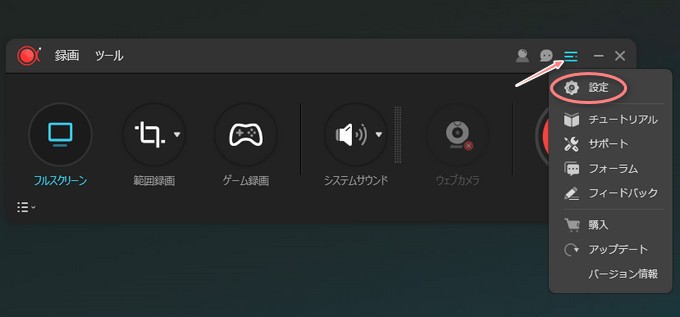
- 「オーディオ入力」ボタンを押し、システムサウンド、マイク、または両方に必要な音声源を選択します。
- お好みの録画モードを選択します(全画面録画またはデスクトップ上の特定部分を指定して録画することができます)。
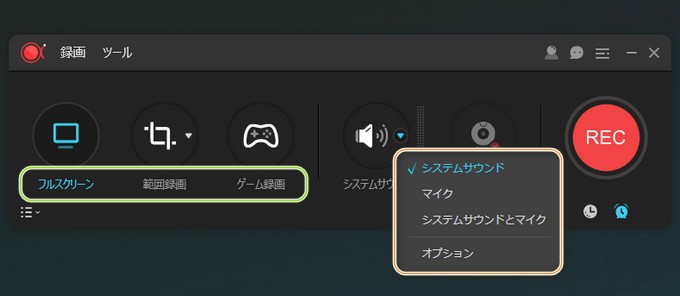
- 録画範囲内の録画したいものを実際に操作します。
- 録画中、コントロールバーのアノテーション(描画)ツールを使って画面に注釈をつけることができます(コントロールバーが最小化されている場合は、F9を押して有効にします)。
- 「停止」ボタンまたはF7(初期設定)を押して録画を停止し、ローカルドライブに動画を保存します。
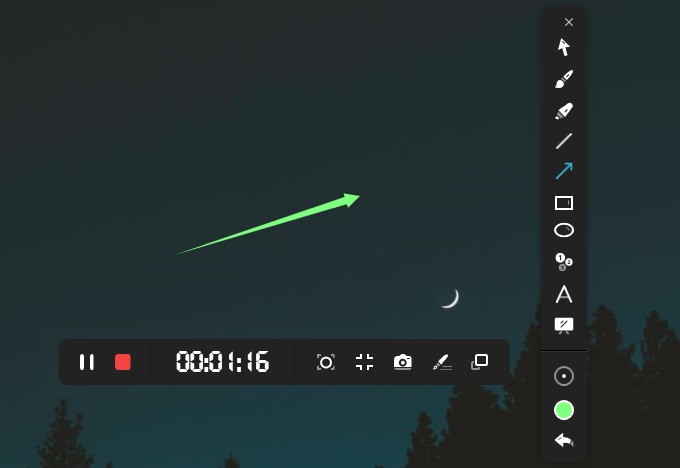
インターネット上に動画をアップロードしたい場合には、内蔵のビデオアップローダを使用することができます。タスクリストの動画を右クリックして「アップロード」ボタンを押したら、YouTubeやFTPサーバなど、動画をアップロードしたいプラットフォームを選択します。
このプログラムには、Apowersoftフリーオンライン録画ツールと呼ばれるオンライン版もあります。このウェブベースのプログラムはウェブサイトから直接アプリケーションを起動させることができ、非常に便利です。
ICECREAMスクリーンレコーダ
ICECREAMスクリーンレコーダもまたWindows10画面録画に使えるツールで、ボタンがきちんと配置された美しいインターフェースが特徴です。少し見るだけでその使い方がすぐに分かります。このアプリケーションもまた、画質を落とさずに画面アクティビティを録画することができる優れたツールです。録画が完了したら、動画は初期設定のディレクトリにMKV、AVI、またはMP4形式で保存されます。使用方法は以下の通りです。
- ICECREAMスクリーンレコーダをダウンロードおよびインストールします。
- アプリケーションを起動させ、画面下の「設定」から録画設定を行います。
- 「ビデオキャプチャ」ボタンを押し、画面の録画範囲を調整します。
- 「停止」ボタンをクリックして録画を終了し、ハードドライブに動画を保存します。
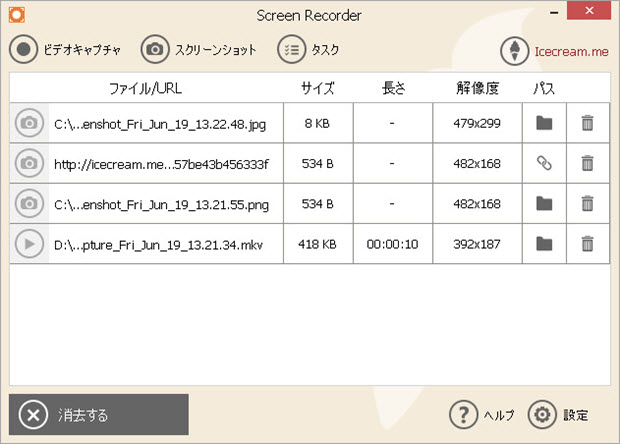
このアプリケーションにはスクリーンショットツールも内蔵されています。このツールを使えば、画面のスクリーンショットを撮って画像を編集することもできます。
注意点:このアプリケーションのトライアル版では、10分以上画面を録画することはできません。
結論:
ここで紹介した3つの方法を使えば、しっかりWindows10画面録画ができます。結局は、どのくらい手の込んだ画面録画をしたいか、そして録画を何に使うか、によって選ぶツールが異なります。皆さんはどうぞご自分のニーズによって好きなものを選んで使っててみてください。


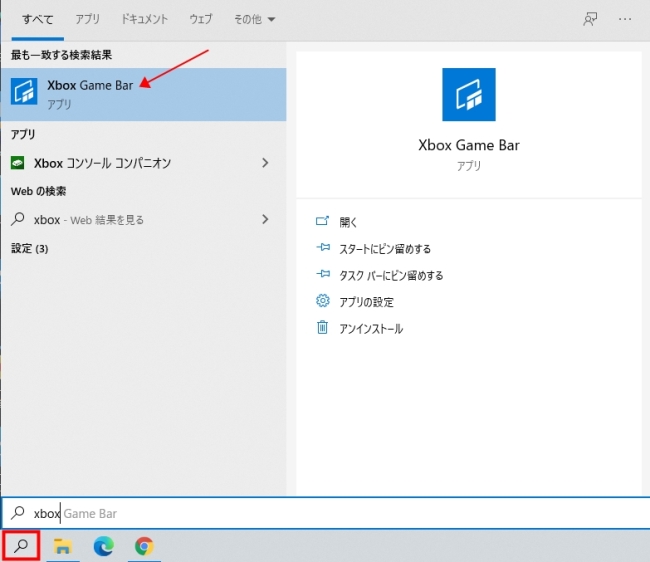
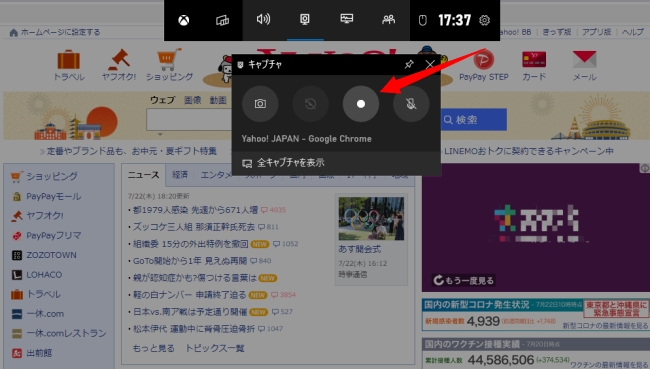
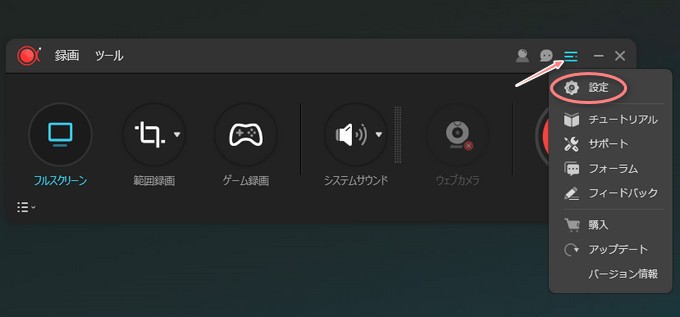
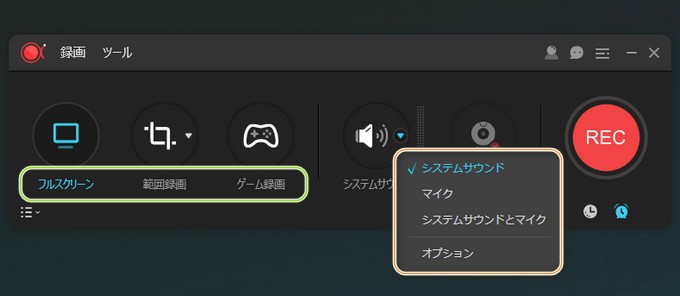
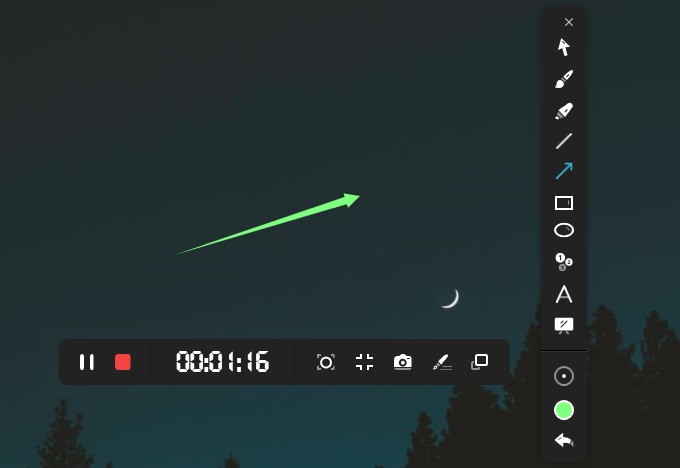
コメントを書く