 iPadは音楽、動画、ゲームなどのファイルを保存するポータルデバイスです。これほど便利なiPadは利用者が少なくないでしょう。時にはiPadでプレイ動画やアプリのPVを作って友人に共有したいことがあるでしょう。そのような場合には、iPad画面録画方法を知らなければ何にもならないですね。
iPadは音楽、動画、ゲームなどのファイルを保存するポータルデバイスです。これほど便利なiPadは利用者が少なくないでしょう。時にはiPadでプレイ動画やアプリのPVを作って友人に共有したいことがあるでしょう。そのような場合には、iPad画面録画方法を知らなければ何にもならないですね。
この記事には、iPadの画面を録画する三つの方法を紹介致します。一番ご自身に合うものを選んで使いましょう!
1. オススメの方法 – Apowersoft iPad/iPhone録画究極(Windows・Mac共対応)
2. 簡単なソリューション – QuickTime(クイックタイム)
3. 素敵なiPad画面録画アプリ– Display Recorder
方法1: Apowersoft iPad/iPhone録画究極(Windows・Mac共対応)
Apowersoft iPad/iPhone録画究極はiPhoneやiPadの画面を録画するために専門に開発されたソフトです。WindowsパソコンとMacパソコンにも使えます。iPadやiPhoneの画面をパソコンにリアルタイムにミラーリングしたい、それともiPhone画面を録画したい方々には強くお勧めします。該ソフトを使ってiPadの画面を録画する手順は以下のとおりです。
以下の無料ダウンロードボタンをクリックしてApowersoft iPad/iPhone録画究極をPCにダウンロード・インストールし、その後起動させます。
- iPadとパソコンを同じWi-Fiに接続します。
- iPad画面を下から上をすワイプして、コントロールセンターが表示されます。「AirPlay」をタップします。
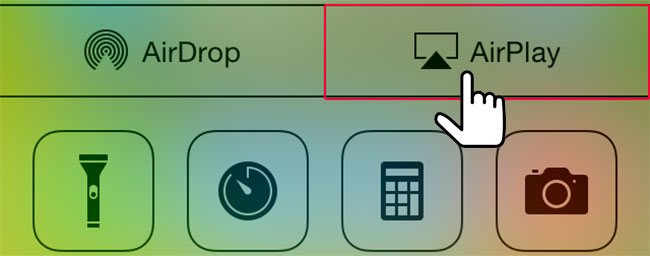
- ストリーミング先のデバイスの名前( TV 画面のアイコンの横にあるもの)をタップして、「ミラーリング」をオンにします。
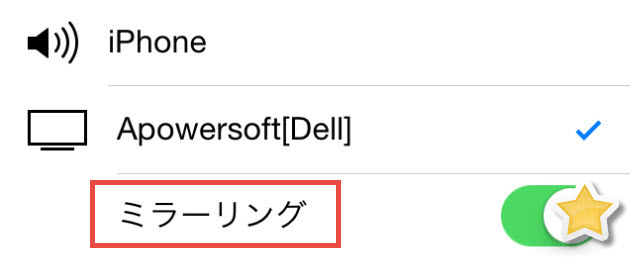
- すると、iPhone画面が「iPad/iPhone録画究極」に実時間に表示されます。後は録画ボタンを押せばオッケーです。
方法2: QuickTime
QuickTimeはMacパソコンでうまく動作できるメディアプレーヤーとして知られます。実際には、ビデオやオディオの再生ができるほかに、画面録画機能も備わります。このアプリケーションの使い方については、次の手順をご覧ください。
- まず、USBケーブル経由でiPadをMacに接続してからQuickTime を起動します。
- 次に、一番上のメニューから「ファイル」をクリックして「新規ムービー収録」を選びます。すると、収録ウィンドウがポップアップされ、その上の小さな矢印を押してドロップダウンメニューからiPadを選びます。
- 最後、録画ボタン「■」をクリックして、iPad画面録画を開始します。停止ボタンをクリックして録画を終了し、該動画はMacのローカルドライブに保存されます。
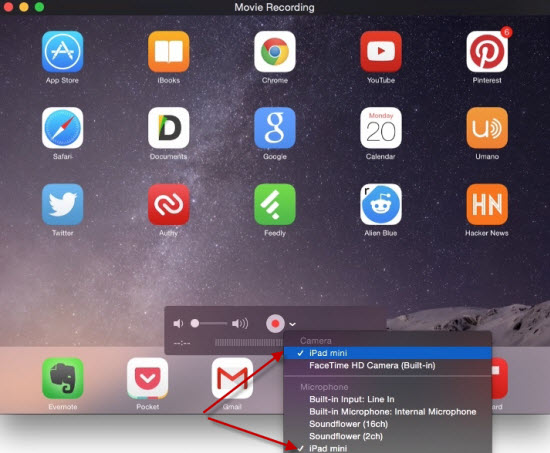
残念なことに、録画された動画はMOV ファイルだけとして保存でき、アップルデバイスにしか再生できない上、共有に不便です。そこで、Windowsパソコンを使っている場合、次の方法が最適です。
方法3: Display Recorder
最後に紹介したいiPad画面録画アプリはDisplay Recorderです。それにより、PCへの接続が不要でiPadの画面を録画することができます。そのアプリにも YouTubeアップローダーが内蔵されます。ところが、このアプリを使うには、事前にデバイスを脱獄する必要があります。もし脱獄したくなければ、他のソリューションを試してください。Display Recorderを使ってiPad画面を録する手順は以下のとおりです。
ステップ1:Display Recorderをダウンロード・インストールします。
ステップ2:Display Recorder を開き、「設定」をタップして、必要な出力種類 (ビデオ、オディオ、両方)を選びます。
ステップ3:「録画」をタップしてホーム画面に戻ります。画面上の赤いドットをクリックして録画を開始します。
ステップ4:録画が終わると、「停止」ボタンを押します。
ステップ5:( オプション) タスク中の動画をタップして「YouTube に共有とアップロード」を選び、すると該動画はすぐにYouTube にアップロードされます。
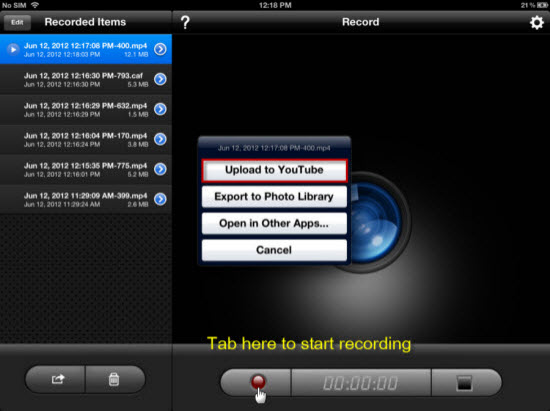
結論:
PCにQuickTimeがインストールされた場合、方法1を使えば、便利にiPadの画面を録画できます。ところが、録画した動画の形式はほんの一部のデバイスにしかサポートされないのは残念です。方法3はPCが要らないので、もっとも便利ですが、脱獄を必要とします。そのため、もっともオススメのiPad画面録画方法はやっぱり方法2だと思います。

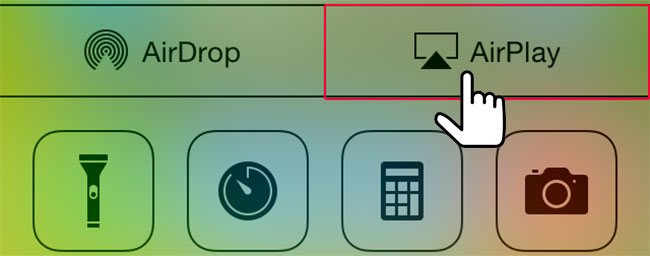
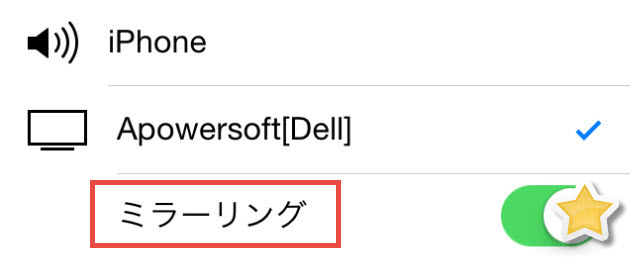

コメントを書く