
日本時間で9月17日の2時より、iPhoneやiPad用のOS「iOS9」が配信されました。iOS 9 には、これまで以上にシームレスで、効率的で、快適なユーザ体験を実現する数々の新機能が搭載されています。主なものとしては、iPad のマルチタスキング、内蔵アプリケーションの進化、インテリジェンス、パフォーマンスの向上などがあります。そして、あまり深く思わずに急ぎで最新のOSにアップデートした人はさぞかし少なくはないでしょう。しかし、今まで使っていたアプリが急にダメになってしまうこともありますね。例えば、iPhone画面を録画するための「Shou」が使えなくなりました。この記事では、パソコンでiOS9画面録画の方法をふまえて説明します。
1
Apowersoft iPad/iPhone録画究極
以下の動画を視聴してやり方をみましょう!
多くの人が知っているように、特定なツールを使えばiPhone画面をパソコンに出力することができます。それなら、さらに録画ソフトでPCで映された画面を録画すればいいです。しかし、ソフトを2つ使わなくてはいけなくて面倒ですし、動画もカクカクしています。そのほか、一番大きなデメリットは音声がキャプチャできないことです。つまり、音声つかない映像だけの録画です。
ここでおすすめしたいのは「Apowersoft iPad/iPhone録画究極」というソフトです。このソフトはiOS9にピッたリ対応します。iPhone/iPadとパソコン間のファイル管理(転送、削除など)を楽にできます。そして、内蔵の「iOS Recorder」はiOS9画面録画を完璧に実現できます。アップルの「Air Play」技術を導入しているため、iPhone画面を音声付きでお使いのパソコンにストリーミング再生できます。さらに、録画機能も一体化にしていて、1クリックでiPhone画面をストリーミング再生しながら録画できます。
今回はiPhone 6S画面録画を挑戦してみました。詳しい手順は以下の通りです。
- 上記のダウンロードボタンより、「Apowersoft iPad/iPhone録画究極」をお使いのPCに落とします。
- お持ちのiOSデバイスとパソコンを同じWi-Fiネットワークに接続します。
- iOSデバイスで、画面の下部から上にスワイプして、コントロールセンターを表示して、「AirPlay」をタップします。
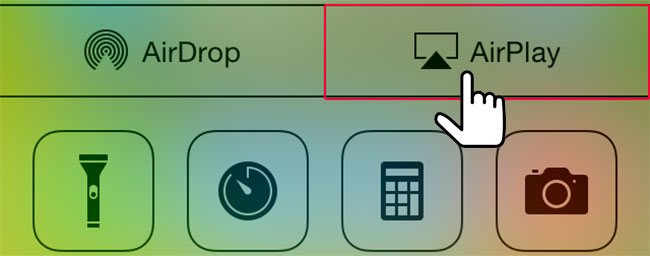
- ストリーミング先のデバイスの名前( TV 画面のアイコンの横にあるもの)をタップして、「ミラーリング」をオンにします。
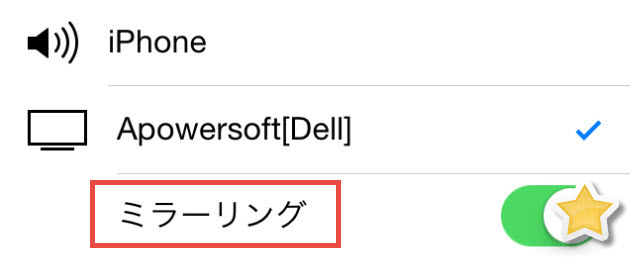
すると、iPhone画面が「iPad/iPhone録画究極」で実時間に表示されますので、後は録画ボタンを押せばオッケーです。
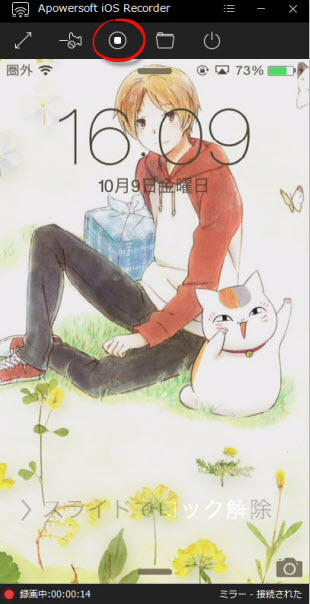
ご注意:AirPlayミラーリングのご利用は次のいずれのデバイスが必要です。
- iPhone 4s 以降
- iPad 2 以降
- iPod touch (第 5 世代以降)
このiPhone画面録画ソフトはWindowsで使用できるだけでなく、Macパソコンでも同じように簡単に利用できます。もちろん、Macパソコンの場合、Macに標準で搭載されているQuickTimeを使ってもiPhoneの画面を録画することができます。使い方は以下のとおりです。
2
QuickTime
QuickTimeはMacでは標準で搭載されているので、Macを使っている方にとって、見知らぬアプリではないでしょう。実は、「OS X Yosemite」からは「QuickTime Player」を利用してiPhone/iPadの画面操作などを撮影することもできるようになりました。最新のiPhone 6S画面録画でもこの方法が問題なく利用できます。なかなか便利な機能なので、ここでは撮影方法を紹介します。
- まずは、iOSデバイス付属のUSBケーブルでiPhoneやiPadをMacに接続しましょう。
- Finderの「アプリケーション」フォルダから「QuickTime Player」を起動します。
- 上部メニューから「ファイル」→「新規ムービー収録」をクリックします。
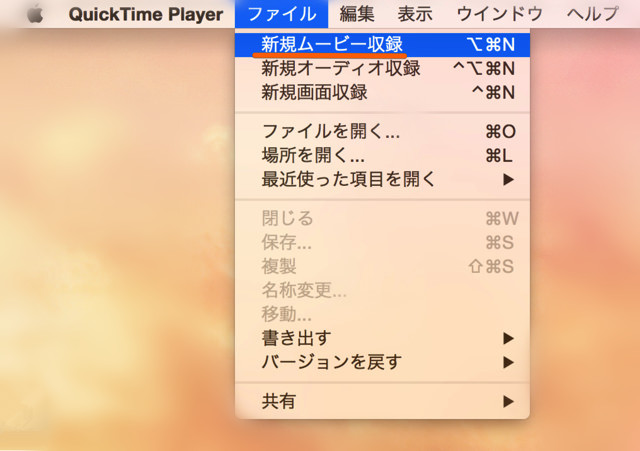
- 下図のように、「ムービー収録」ウィンドウが起動されたら、録画ボタンのとなりの「∨」みたいなところをクリックします。
- カメラとマイクの選択肢の中にそれぞれ「iPhone」を選択します。
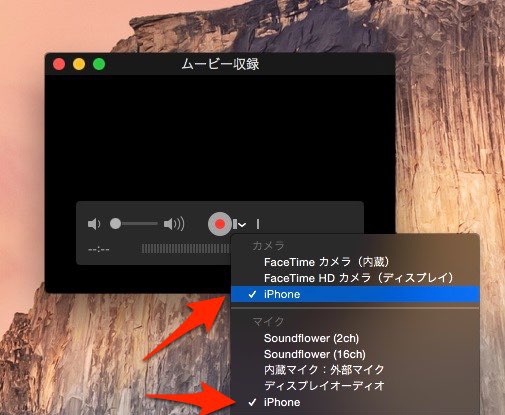
- すると、このように iPhoneの画面がMac上に表示されるので、録画ボタンをクリックしましょう。
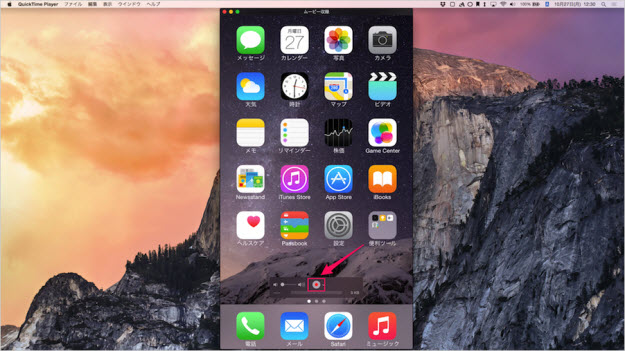
結論
以上紹介された2つの方法は今のところ、iOS9画面録画に最も便利で実用な方法とお思います。音声付きでiPhone/iPad画面をスムーズに録画できます。よかったら、ぜひお使ってください。


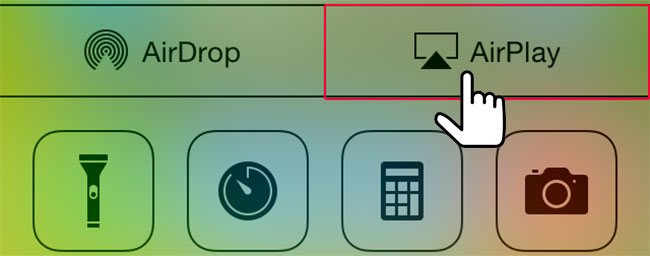
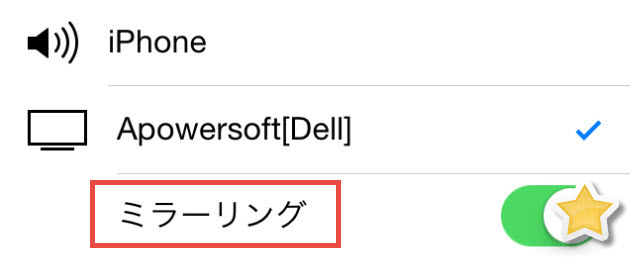
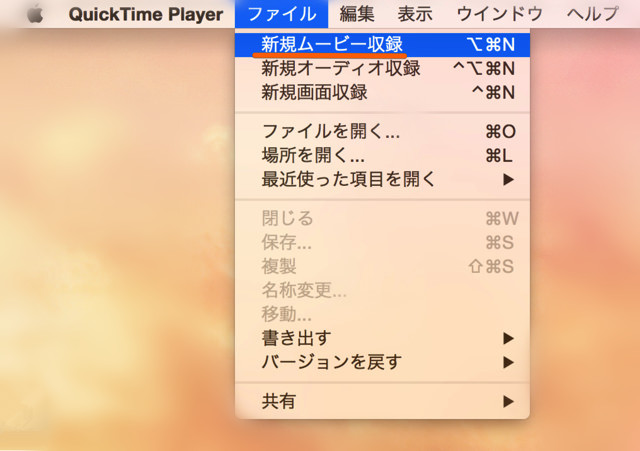
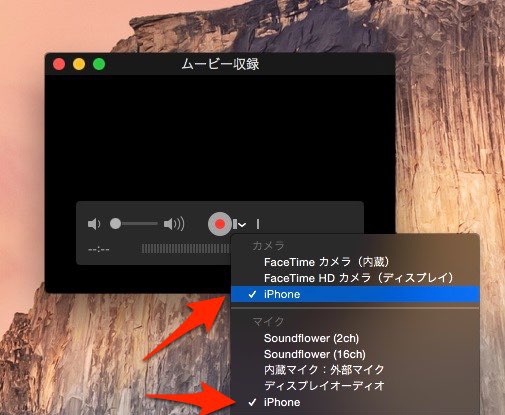
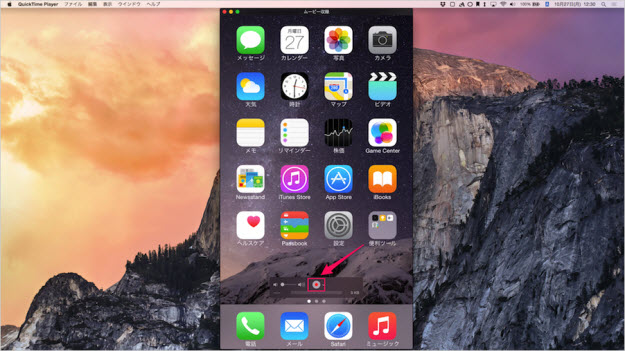

コメントを書く