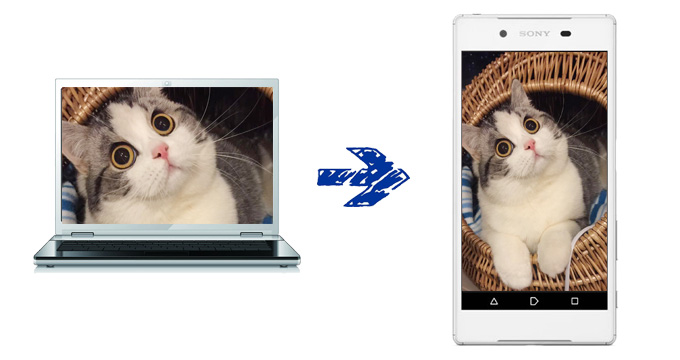
現在、アンドロイドスマホを使っている人が大勢います。沢山の制限がかかったiOSと比べたら、Androidが比較的にオープンなシステムで、データの管理と転送が余程便利です。しかし、初心者の中にパソコンからAndroidスマホに写真を入れる方法をよく知っていない方が結構いるようです。とういうわけで、今回は3つのシンプルな方法を紹介します。
パソコンの写真をアンドロイドスマホに送る方法
USBケーブルでパソコンから携帯に画像を送る
iPhoneにPCの写真を入れたければ、iTunesとかの管理アプリが不可欠ですが、Androidの場合だったら、USBケーブル一本だけで実現できます。
手順
- 付属のUSBケーブルでAndroidスマホとPCを繋ぎます。初めて両方を繋ぐ場合、パソコンの方でドライバーが自動的にインストールされます。
- パソコンがスマホを認識したら、「自動再生」のウィンドウが現れ、「デバイスを開いてファイルを表示する」をクリックします。
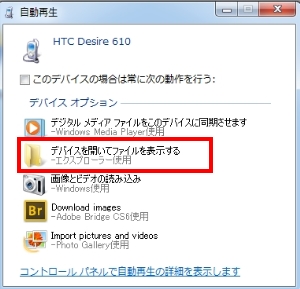
- 「内部ストレージ」や「SDカード」のフォルダをクリックして、「DCIM」というフォルダを見つけて開きます。
- パソコンに保存されている画像をこのフォルダにコピペすればよいです。
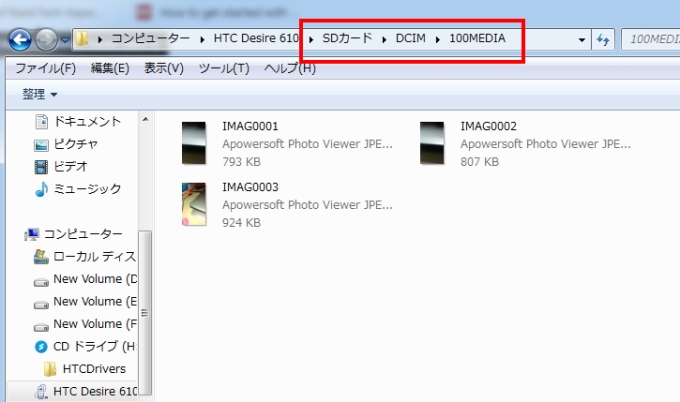
メリット:簡単、便利、アプリ不要
デメリット:端末がPCに認識されない不具合が偶に発生してしまう。
ApowerManagerでパソコンからスマホに写真を入れる
ApowerManagerとは
ApowerManagerがiOSとAndroid両方対応のスマホ管理アプリです。MacとWindowsで動作できます。簡単な仕組みと豊富な機能がこのアプリの取り柄です。このアプリを介して写真、動画、音楽、電話帳などのデータをパソコンとAndroidスマホの間で便利に転送出来る上、アプリのインストールとアンインストール、スマホのバックアップと復元も手軽に実行できます。
インストール
- ApowerManagerをパソコンにダウンロードしてインストールします。無料ダウンロード
- Google PlayからApowerManagerアプリをお使いのAndroidスマホにダウンロードしてインストールします。
写真転送
- PC側でApowerManagerを起動します。スマホの充電用USBケーブルでスマホとパソコンを接続すると、ソフトが自動的に端末を認識し、数秒たつと、接続が確立されます。
- 立ち上げ画面の上に表示されているメニューから「管理」または「画像」タブを押します。
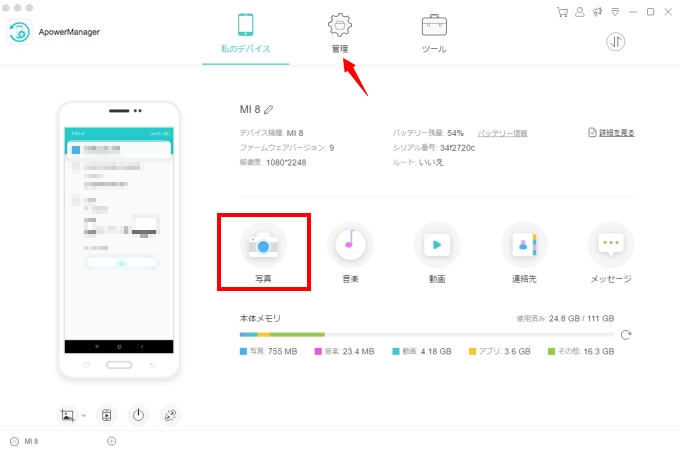
- 「インポート」ボタンを押下して、パソコンのローカルディスクから写真を選択してスマホにインポートします。
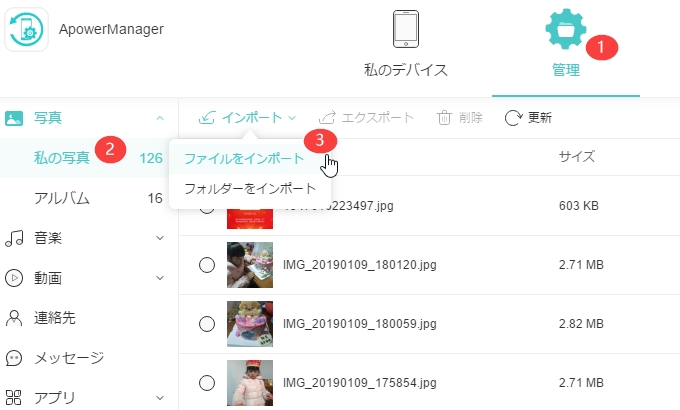
ちなみに、「エクスポート」ボタンを押下することによりスマホの写真をパソコンに取り込むことができます。
メリット:カテゴリ毎にファイルを表示し、サムネイルや内容も直接に見られて、スマホのデータを直観的に把握できる。
デメリット:インストールが必要
オンラインストレージを介してパソコンの写真を携帯に移す
オンラインストレージとは
インターネット上でファイル保管用のディスクスペースを貸し出すサービス。代表例と言えるのはDropbox・Google ドライブ・OneDriveの三つです。それぞれに異なる部分が多少ありますが、主要機能と使い方が似ています。
今回はGoogle ドライブを例にして、詳しい手順を紹介します。
手順
- Google PlayからGoogle ドライブをお使いのスマホにダウンロードしてインストールします。
- パソコンでGoogleドライブのウェブ版を開いて、自分のGoogleアカウントでサインインします。アカウントを持っていない方は新規登録を行ってください。
- 「NEW」ボタンを押下して、「File upload」や「Folder upload」をクリックします。
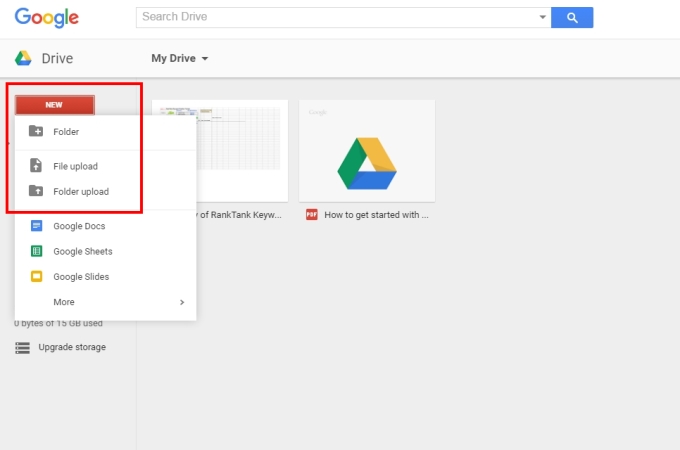
- パソコンから写真或いは写真を格納するフォルダを選択してアップロードします。
- 同じアカウントでスマホのGoogleドライブにサインインしたら、先程パソコンからアップロードされた写真が見られます。
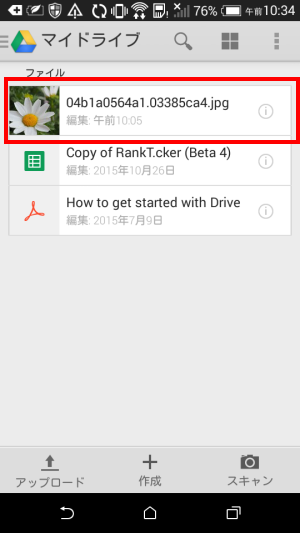
Wi-Fiを常に利用できれば、このままスマホにダウンロードしなくても写真を閲覧できます。こうすると、スマホの内部ストレージをかなり節約できます。ただし、無料で使えるスペースが15GBです。
メリット:
- USBケーブル不要
- オンラインで写真を確認でき、スマホの容量を節約できる
デメリット:
- Wi-Fiが必要
- 転送スピードがWi-Fiの調子に左右される。
まとめ
以上はパソコンからAndroidスマホに写真を入れる3通りの方法です。
- USBケーブル経由:一番手間かからない方法ですが、端末がパソコンに認識されない不具合がたまに発生してしまう。アプリのインストールが嫌な方にオススメします。
- スマホマネージャー経由:もっと直観的にスマホ内のデータを把握てきるのがこの方法のメリットです。データの内容を見ながら管理したい方にオススメします。
- オンラインストレージ経由:Wi-Fiがあれば、データをオンラインで確認可能、スマホの内部ストレージを節約できます。常にWi-Fiを利用できる方にオススメします。

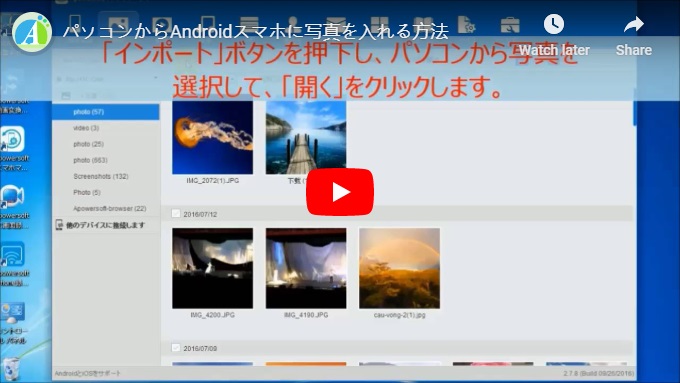
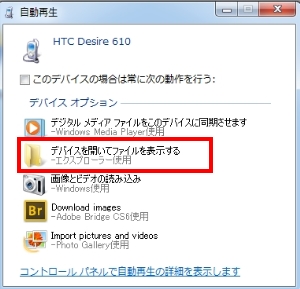
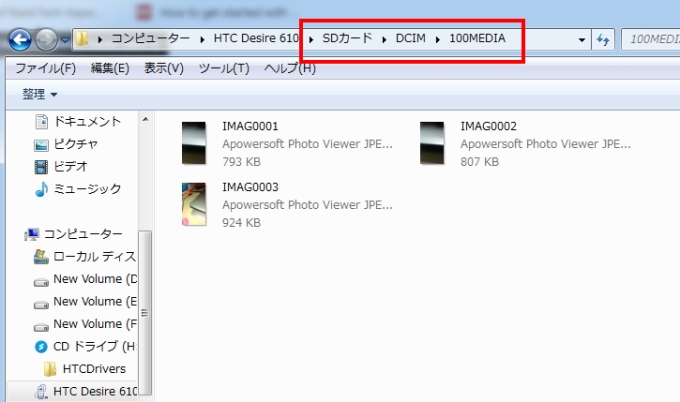
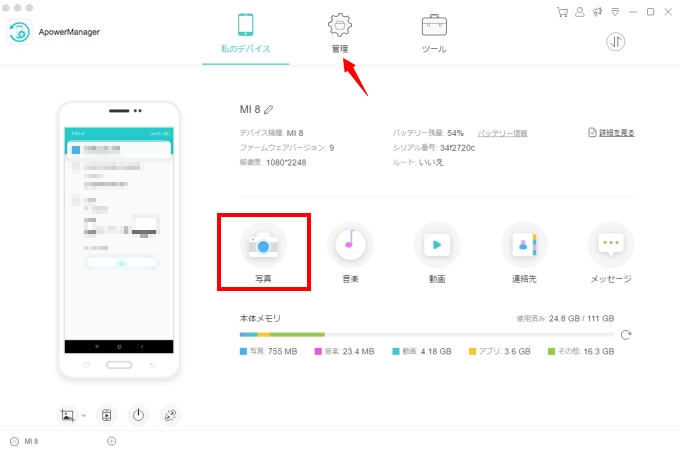
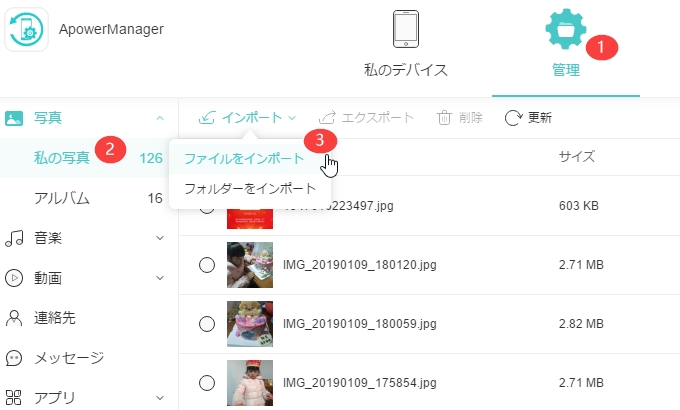
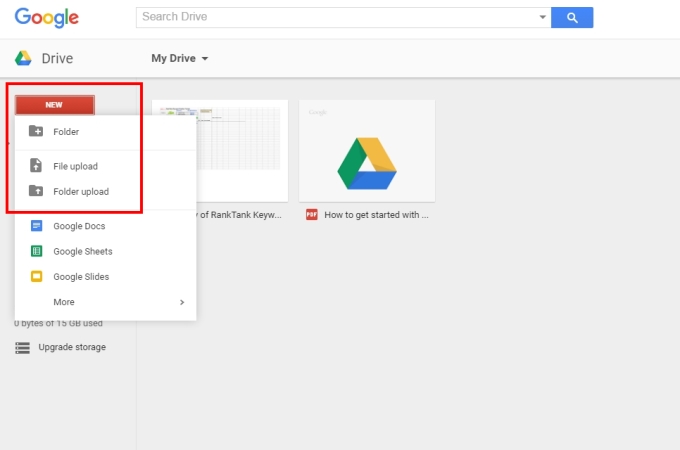
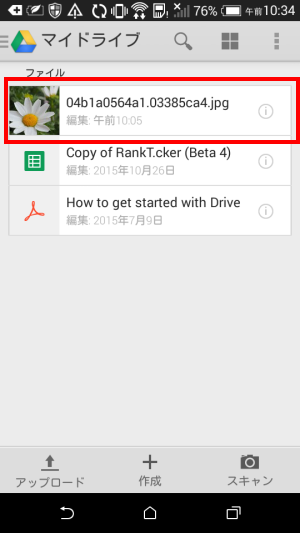

コメントを書く