
PDFファイルの中に綺麗な画像を見てそしてPDFをJPGに変換したい場合、どうすればよいのでしょうか?近頃、このような質問が頻繁に問われています。それでは、PDF JPG変換 ソフトを使ってみればいかがでしょうか?
方法一:オンラインPDF JPEG変換サービス
ここでは一つのオンラインアプリケーションZamzarをご紹介いたし、無料で使って頂けるオンラインサービスです。これを利用すると、PDFファイルをアップロードしてからJPGに変換することは可能です。またインストールする必要がないので全ての変換作業がオンラインだけで終了できます。
- “choose Files”ボタンを選択して変換したいPDFファイルをアップロードします。このサービスを使って五個のファイルのみ同時に変換でき、総サイズが100MBに制限されています。
- 表示されたフォーマットの中に”jpg”を選択します。
- eメールのアドレスを入力して“convert”ボタンをクリック。変換した後のファイルは記入されたメールに送信します。
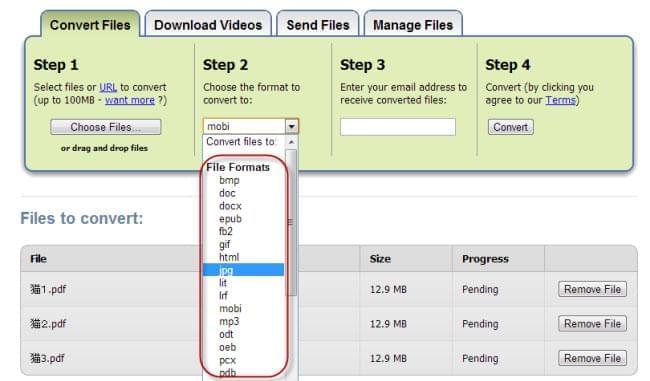
もし数百のページがあるPDFドキュメントの中からいくつかのページを変換したい場合、ページごとにそれぞれのJPGファイルに変換するしかありません。また、オンラインサービスでは暗号化のサポートがないため、機密データをアップロードしたらちょっと不安と感じていますね。
方法2:デスクトップ版のPDF JPG変換ソフト
この変換ソフトは実用性があるプログラムで、PDFをJPGに変換することがサポートされるほか、PDFファイルからWord、Excel、HTML、EPUB、PowerPointなどへ変換することもできます。下記のダウンロードリンクによってソフトをダウンロードしてください。詳細な操作方法が次のように:
- JPGへ変換したいPDFファイルを追加(アップロードのファイルサイズに制限がかけられない)
- “高度設定”の中にJPGの画像形式を指定(JPGのほか、BMP、PNG、GIF、TIFFなどもある)
- “変換開始”ボタンをクリックしてから変換を始める
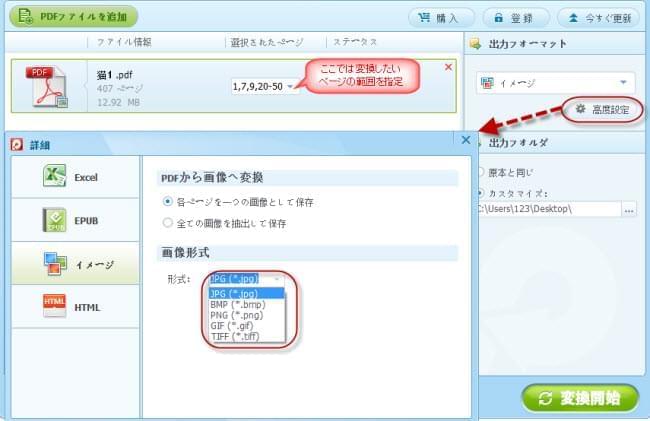
上記三つのステップで、数秒のみPDFをJPGに変換することができ、またページの範囲(例えば1,5,9,10-30)を選定して変換を行えます。
方法3:Mac OS X Preview
1
Previewを起動。PreviewはMacintosh OS Xの中に設置され、画像を表示と変換することに用いられるアプリケーションであります。多くの画像フォーマットを扱うことができる方式が提供されています。
2
PDFを開く。Previewを使用すれば、提示されたダイアログボックスの中に複数のファイルを同時に開くことができます。たくさんの変換を必要とする場合非常に便利です。
3
ファイルをクリックしてから”エクスポート”を選択。エクスポートダイアログボックスで、フォーマットのドロップダウンメニューからJPGを選択します。またお好きなように出力品質と解像度の調整、リネームなどのことが簡単にできます。
4
保存をクリック。PDFファイルが新しく作成したJPGファイルに変換されます。これでどんな画像のソフトを使っても気軽にJPGを開くことができ、またドキュメントの中に埋め込むまたインターネット上にアップロードすることなどもサポートされています。
この三つPDF JPEG変換方法はとても優秀なので、どれかを使っても完璧にPDFファイルをJPEGに変換することができます。また下記のリンクによってほかの関連記事を見てくださいね。


コメントを書く