
iOS16は2022年9月13日に配信開始、様々な新機能が登場されました。iOS16という新しいシステムにアップデートした後、慣れ親しんだ使い方を調整する必要があり、インストールされている他のアプリの使い方もちょっと変える必要があるかもしれません。それゆえに今回はiOS16の画面をPCにミラーリングするアプリとやり方について紹介していきます。
ApowerMirror無料お試し
目次
iOS16の新機能
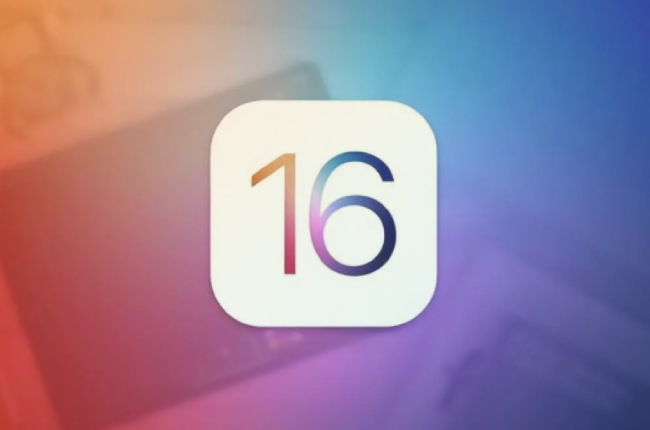
今回のバージョンアップでは様々な新機能がリリースされました。その中で最も実用な新機能をリストします。
- ロック画面のカスタマイズ
- 画像から対象物の背景を消す・写真切り抜き
- 日本語対応のテキスト認識
- 音声入力
- メッセージ送信後の修正、取り消し、復元
- ファミリー共有
iOS16のサポート終了機種とサポート機種

新しいシステムに更新できるとできない機種があります。更新する前にぜひチェックしてお願いします。
iOS16サポート終了の機種:
- iPhone7シリーズとその以前の機種
iOS16のサポート機種:
- iPhone8とその後の機種
- iPhone 8シリーズ
- iPhone SE(第2/3世代)
- iPhone X
- iPhone XR
- iPhone XSシリーズ
- iPhone 11シリーズ
- iPhone 12シリーズ
- iPhone 13シリーズ
- iPhone 14シリーズ
iOS16の画面をパソコンに出力するアプリおすすめ
iOS16にアップデート後、もしiPhoneの画面をPCにミラーリングしたい場合、以下5本のおすすめアプリをご参考ください。どれも使い方が簡単で、有料無料でもあります。
ApowerMirror
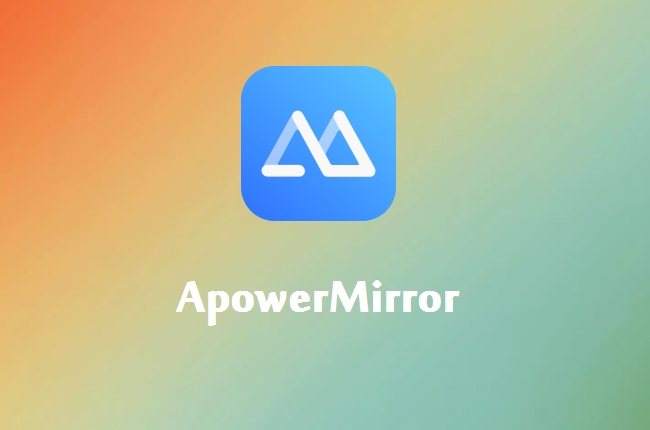
iPhoneをPCにミラーリングする定番のアプリApowerMirrorは、機能が多くて使い方が簡単などのメリットのおかげで、ユーザーが世界中にとても多いです。iOS16にアップデートしても安定でiPhoneの画面をPCに映すことができます。さらに最近の更新ではAirplayよりも速い、PCに接続するミラーリング方法が追加され、ただの3秒みミラーリングされます。iOS16の画面をパソコンに出力する方法について以下の内容をご参考ください。
- 以下のボタンを押してApowerMirrorをPCとiPhoneにインストールします。
無料ダウンロード - 同じネットワークに接続した後、両方のデバイスから立ち上げます。
- iPhone側で「ローカル」をタップして、ミラーリング可能なデバイスからPCのデバイス名を選択します。
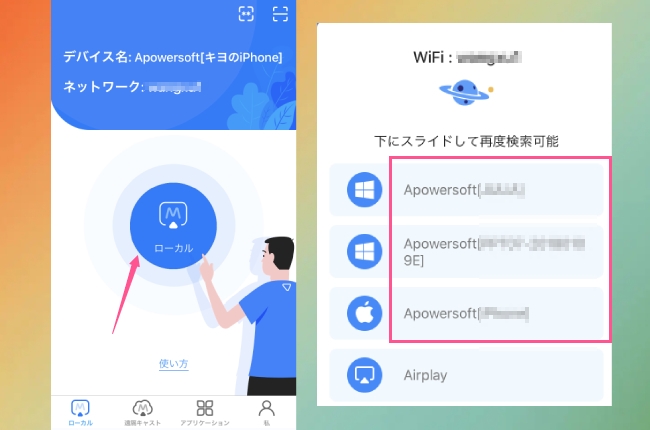
- その後「スマホをPCにミラーリング」をタップ、そして「ブロードキャストを開始」をタップして、3秒のカウントダウン後にiPhoneの画面がパソコンに表示されます。
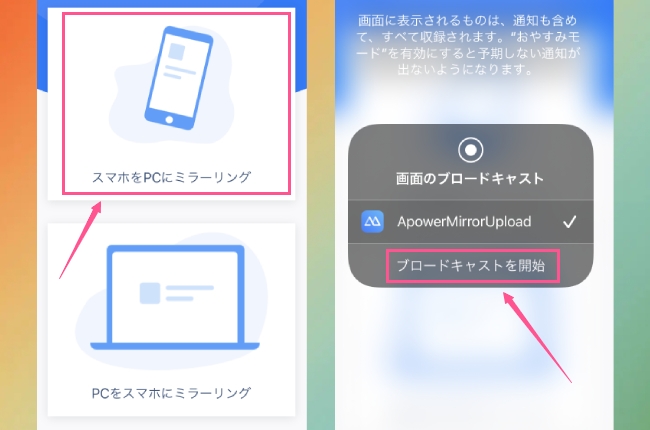
- Airplayの場合は、検出されたミラーリング可能なデバイスの中で「Airplay」を選びます。その後コントロールセンターの「画面ミラーリング」の中でPCのデバイス名を選択すればいいです。
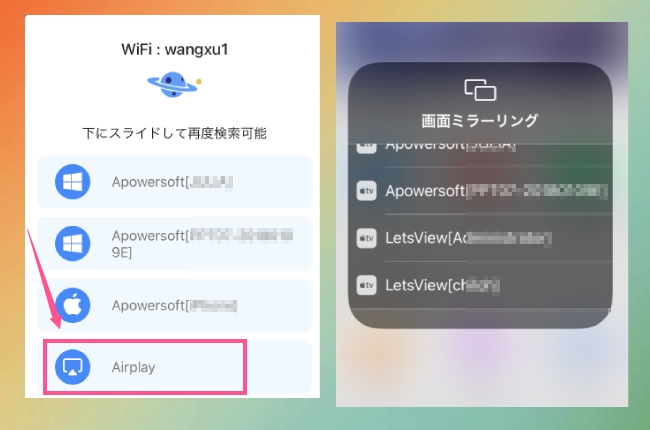
ApowerMirror他の実用機能:
- 異なるデバイス間での相互画面共有(スマホ、タブレット、PC、TV、ゲーム機など)
- PCからスマホを操作する(PCでゲームアプリを遊ぶ)
- ミラーリングしながら録画やスクショ、ファイル転送、落書きなど
- 異なるネットワークを接続してもミラーリングできる(遠隔キャスト機能)
- PC画面をスマホやタブレットにミラーリング際に、注釈や落書きをする
など
LetsView
無料でiOS16をPCに映す方法と言いますと、LetsViewを使うことですね。同じくデバイス不問で相互にミラーリング可能なアプリであり、使い方はApowerMirrorとほぼ一緒です。LetsViewを利用して、iPhoneをPCに接続した後全画面で表示したり、画面録画したり、注釈やスクリーンショットしたりすることなどの便利機能が内蔵されています。やり方は以下です。
- 下記のボタンを押してLetsViewをPCとiPhoneにインストールします。
無料ダウンロード - 同じネットワークに接続した後、両方のデバイスから立ち上げます。
- iPhone側ですぐにミラーリング可能なデバイスが表示され、PCのデバイス名を選択します。
- 「スマホ画面ミラーリング」を選択します。
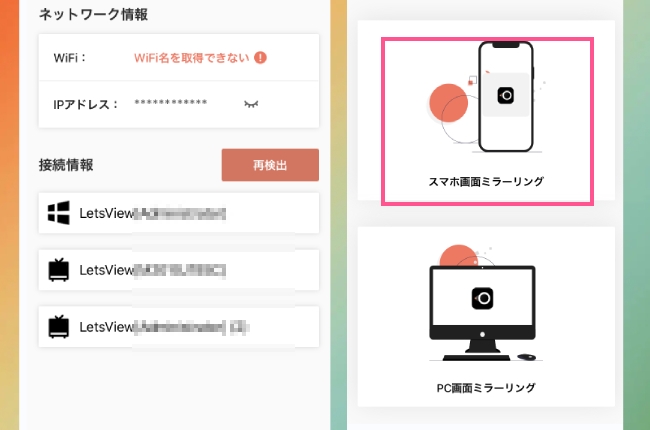
- その後コントロールセンターで「画面ミラーリング」をタップして、PCのデバイス名をもう一度選んだら、ミラーリングされます。
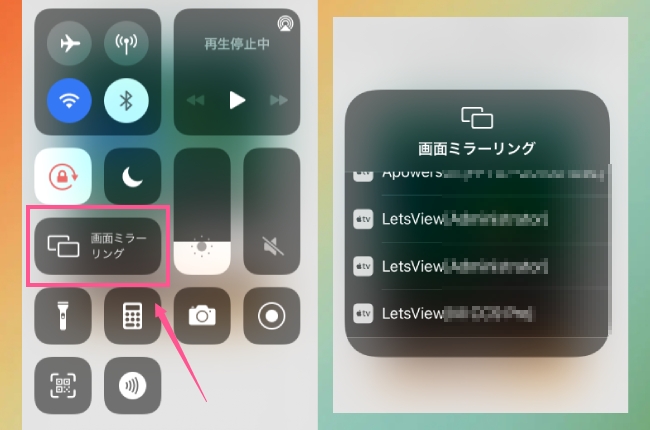
Airplay
もしパソコンはMacの場合、直接にAirplayを利用してiOS16に更新したiPhoneをPCにミラーリングすることができます。対応機種はiPhone7、iOS14以降、MacOS Monterey(12.0)以降です。使い方はとても簡単です。
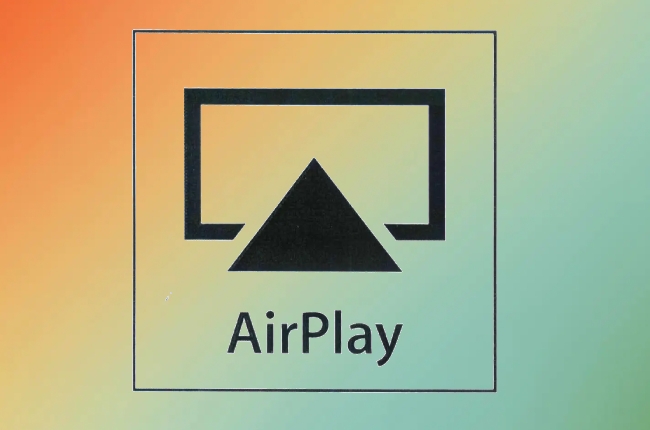
- iPhoneとMacのWi-Fiネットワークをオンにします。
- Macのシステム環境設定で「Airplayレシーバー」をオンにします。
- それから、iPhoneのコントロールセンターで「画面ミラーリング」をタップして、Macデバイスを選択すればいいです。
LonelyScreen
無料でiOS16の画面をPCにミラーリングするもう1本のアプリはLonelyScreenです。有料版もありますが、無料試用はずっとできることは魅力です。PCにインストールするだけでミラーリングできますから、iPhoneのメモリを消費しません。使い方はとてもシンプルです。
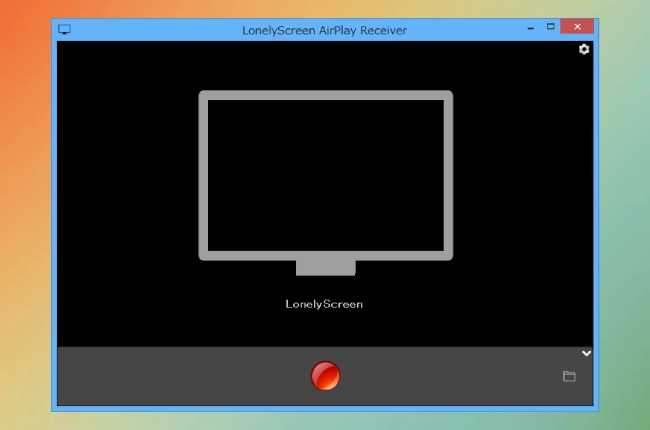
- LonelyScreenをPCにインストールした後立ち上げます。
- iPhone側のコントロールセンターを開き、「画面ミラーリング」をタップして「LonelyScreen」を選択します。
- そうすればiPhoneの画面がPCに出力できます。
ScreenMo
iOS16にアップデートしたiPhoneの画面をPCに表示できる、最後におすすめのアプリはScreenMoです。iPhoneの画面をパソコンに映す以外に、ミラーリングしながら録画までも可能です。PCにインストールした後、コントロールセンターの画面ミラーリングを開いて、PCデバイスを選択すればすぐにミラーリングされます。
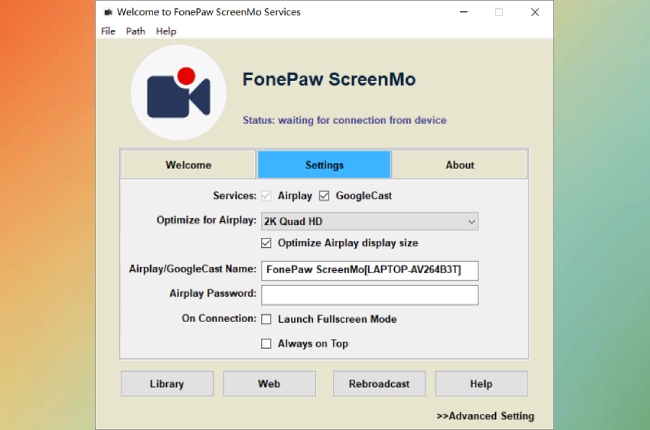
まとめ
iOS16の画面をパソコンに出力する方法は以上紹介しました。iOS16にアップデートした皆さんはもしiPhoneの画面をパソコンにミラーリングしたい場合、ぜひご参考ください。もし何かご不明な点などがございましたら、お気軽にコメント欄で質問してください。

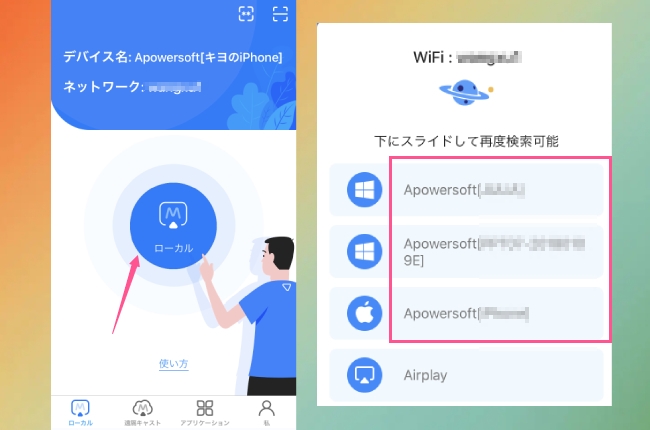
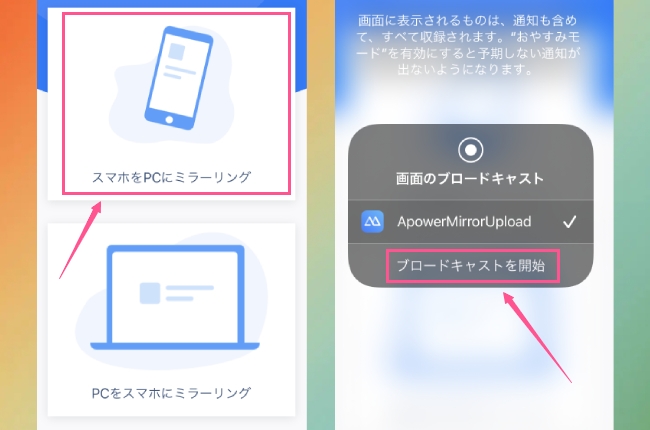
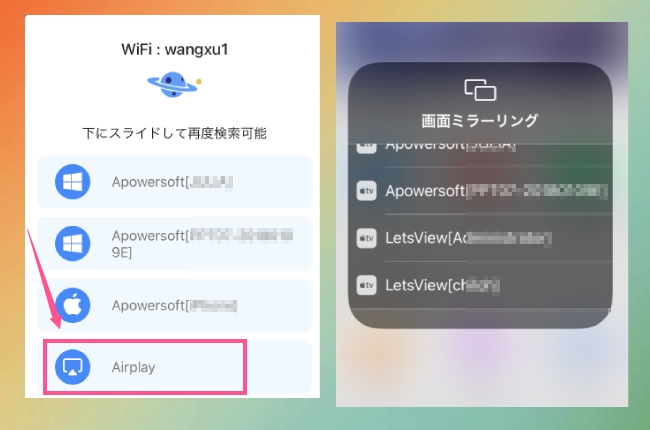
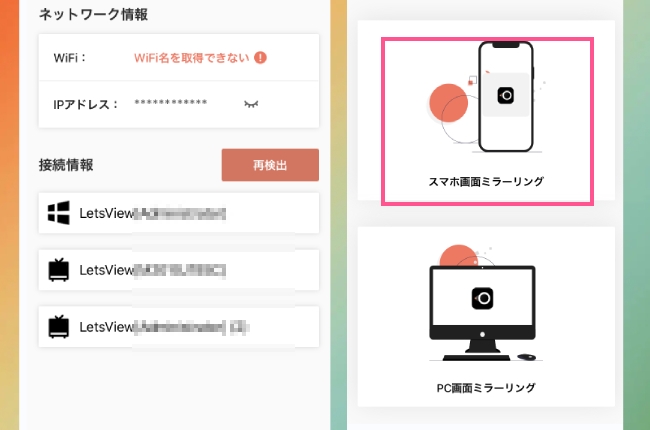
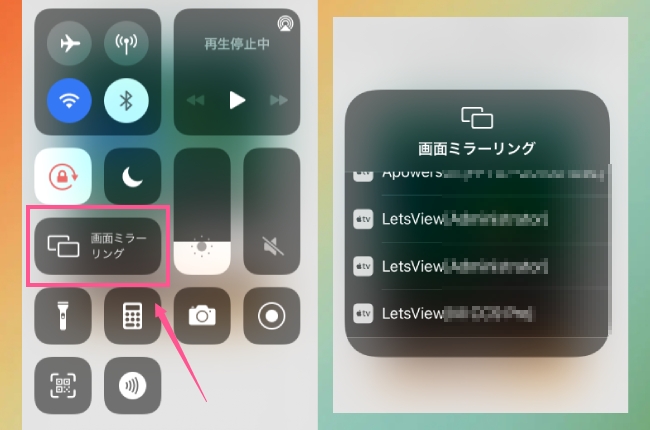

コメントを書く