人気のランキング・比較系動画の作り方
PhotoShopを利用してランキング画像を作る
比較系動画を作成する前に、まずは動画用の複数の画像を作るべきです。最もお勧めしたいソフトはもちろん画像編集ソフトのトップ「PhotoShop」です。PSと言えば、しっかり学ばないと利用できないイメージですが、ランキング画像を作る場合はそんなに難しくなくて、すぐに上手になれると思います。以下の内容をご覧にしてPSでランキング動画の画像を作る方法を学びましょう。
- PhotoShopを立ち上げて「File(ファイル)」>「New(新規)」の順にクリックします。その後幅315×高さ720のカスタムサイズを作ります。
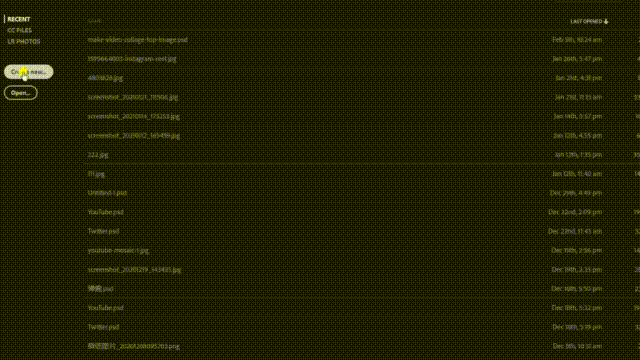
- 正方形の選択ツールを使って画像の挿入部分をドラッグ&ドロップして作成します。選択した状態で「ctrl+J」でその部分をコピーします。
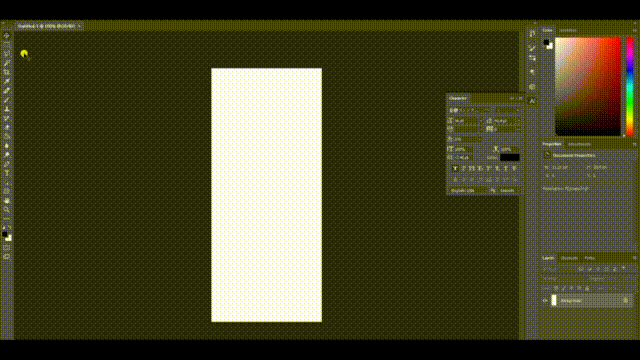
- 名前と説明文字の区域の作り方も同じです。もっと理解できるためにそれぞれ区域に色つけて区別します。
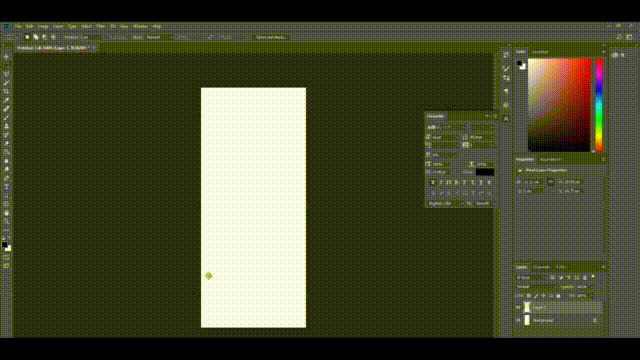
- 上記の手順を繰り返して、ランキング動画用のテンプレートを作ります。(今後修正できるために、まずPSD形式で保存します。「Ctrl+S」、または「File(ファイル)>「Save(保存)」の順にクリックしてください)
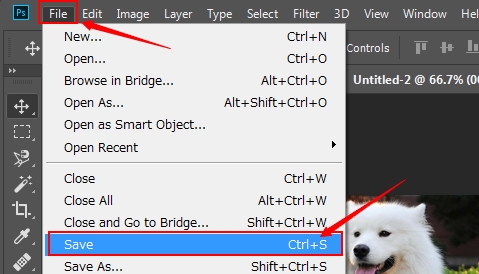
- それから動画を作成する為にJPGやJPEG形式で保存します。
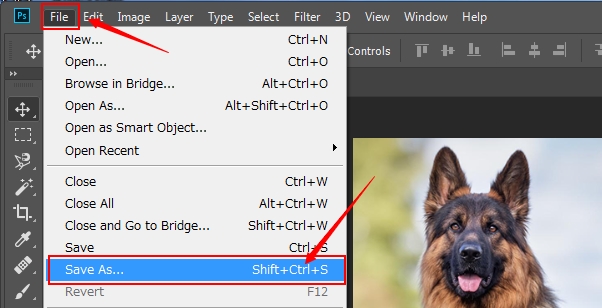
- 1260×720の新しいプロジェクトを作成して、作った画像を全て導入して結合します。画像を導入した後、「Ctrl+T」を押してから、画像の大きさや場所を調整可能です。
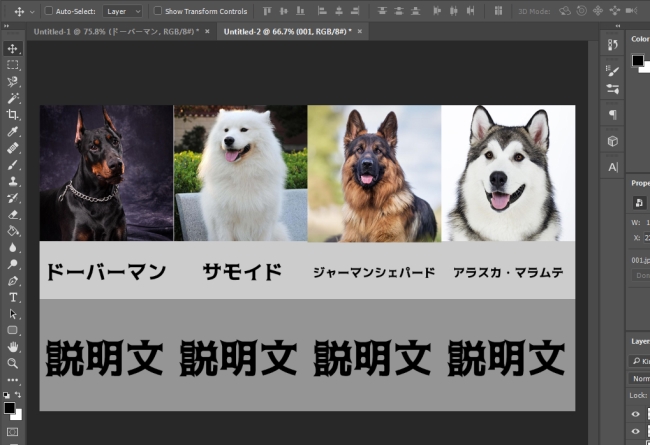
BeeCutを使って横に流れる比較系動画を作成
比較系動画用の画像を作成した後、動画編集ソフトを利用してそれらをスクロールランキング動画にします。切替効果の中で左にゆっくり流れる効果があれば、どのソフトでも作れますが、今回は初心者に非常に優しい多機能動画エディターBeeCutを使用したいと思います。
BeeCut最近人気になってきた原因は、普通の編集ツールからクロマキー合成や逆再生、自動文字起こし・読み上げまでの実用ツールを豊富に備えています。そして曲や動画、切替効果などの素材も多いと思います。比較系動画作り方は思った以上簡単です。以下の内容をご参考ください。
- 以下のボタンを押してBeeCutを無料ダウンロード&インストールします。その後立ち上げます。
- 「インポート」をクリックして作成された複数の画像を読み込みます。
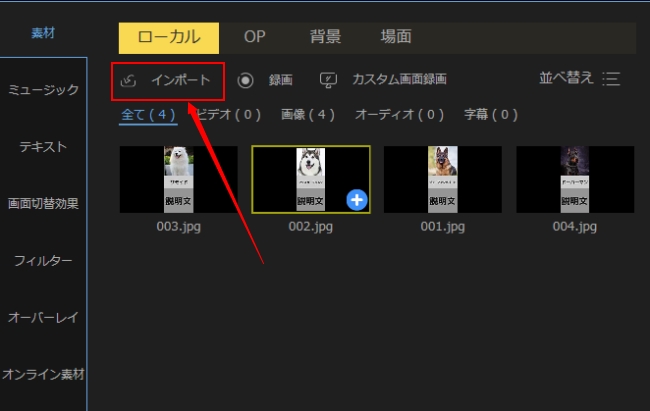
- 右上隅にある縦の3点マークをクリックして「設定」を選びます。
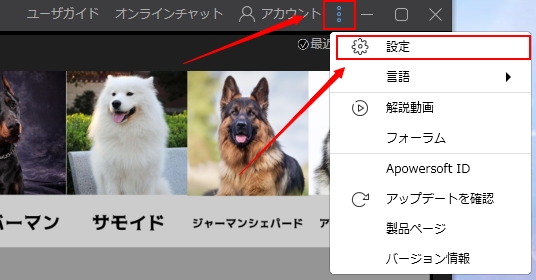
- 表示されたウィンドウで切替効果の持続時間を設定します。10秒くらいがおすすめです。
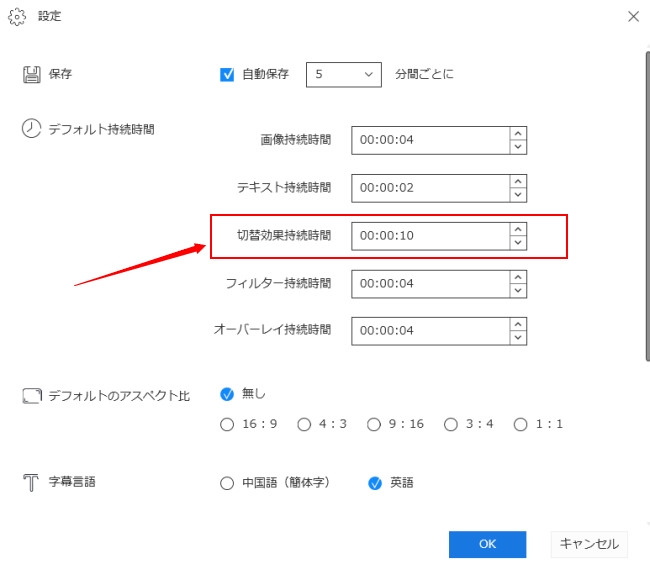
- それから、画像を順番にタイムラインにドラッグ&ドロップして載せます。
- 「画面切替効果」の中で「Push_Left」を探してからまずダウンロードします。その後右クリックして「全てに適用」を選んだら、全ての画像に右にゆっくり流す切替効果を追加しました。
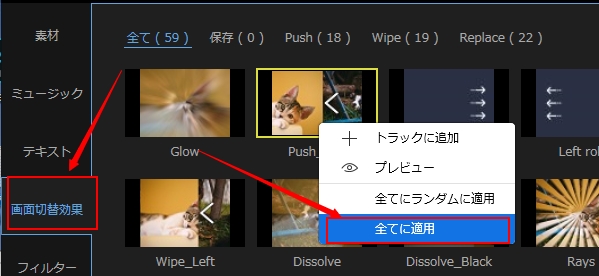
- ニーズに合わせて提供されているbgmを追加したり、加工したりします。終わったらニコニコ比較系動画を保存します。
最後に
横に流れる比較動画の作り方、ニコニコランキング動画ソフトは以上でした。比較系YouTuberになりたければぜひご参考ください。PhotoShopを利用して比較動画用の画像の作り方やBeeCutの作り方を見て後また不明な点があれば、以下のコメント欄で質問してください。


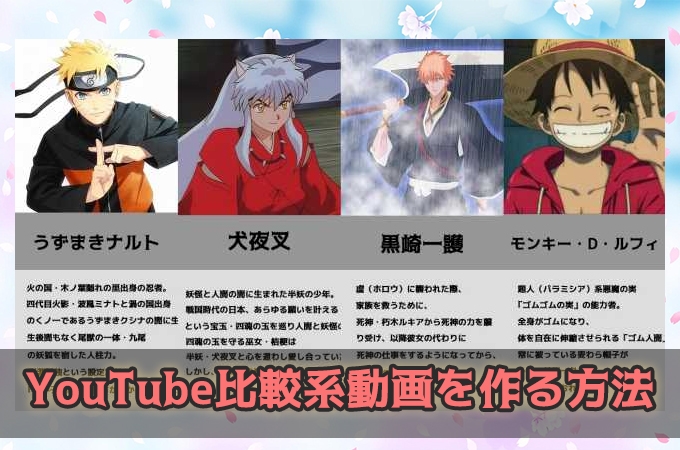
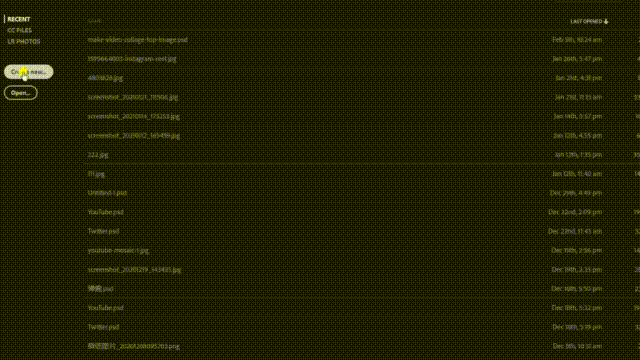
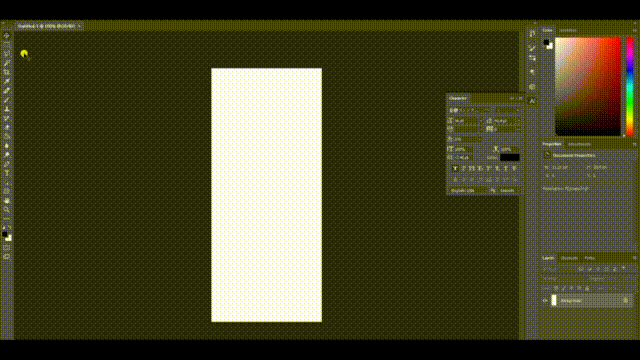
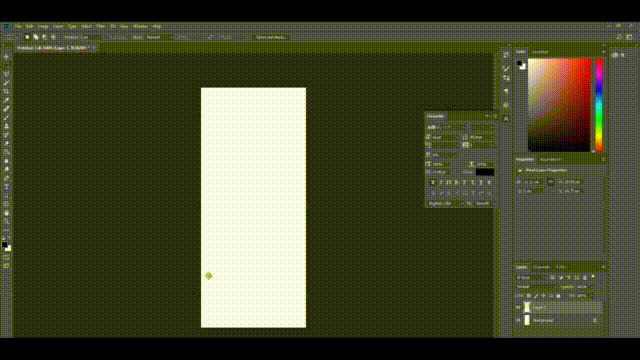
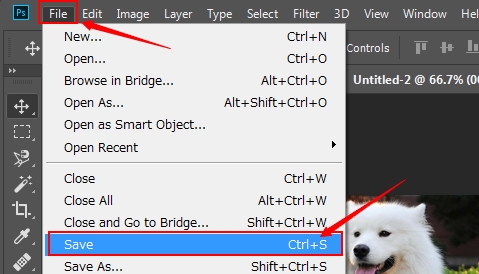
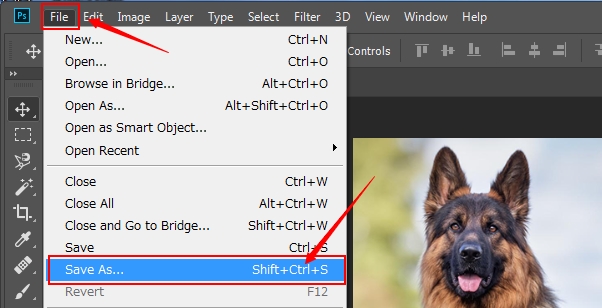
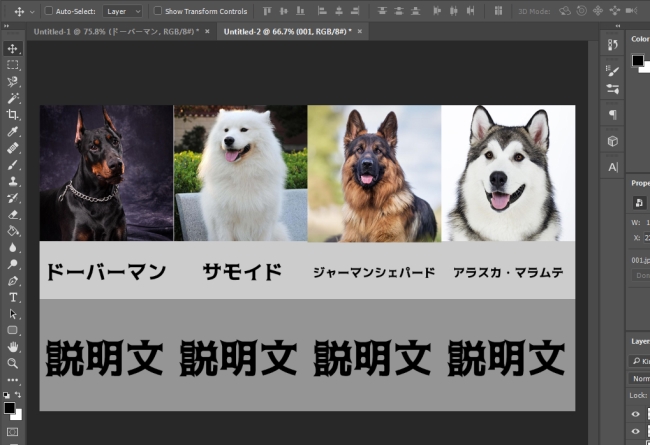
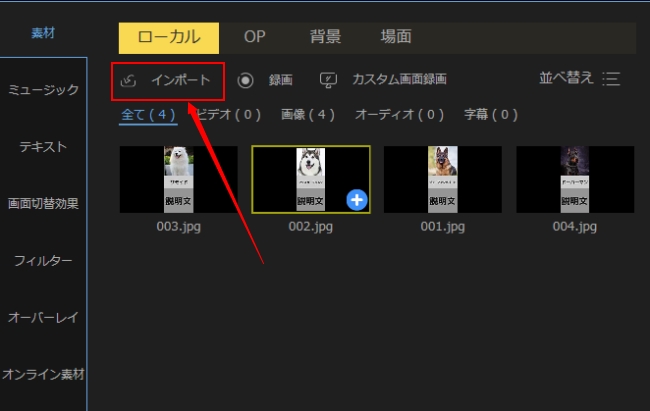
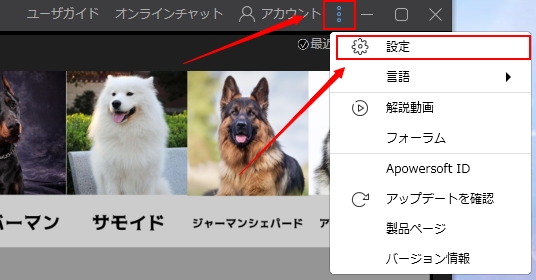
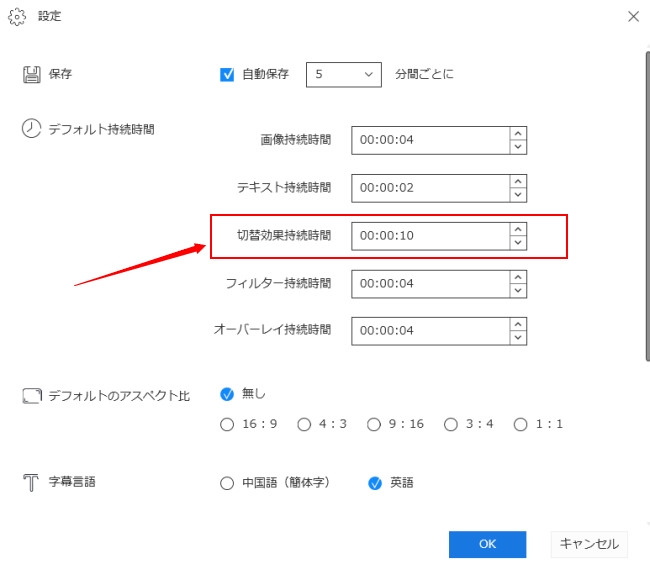
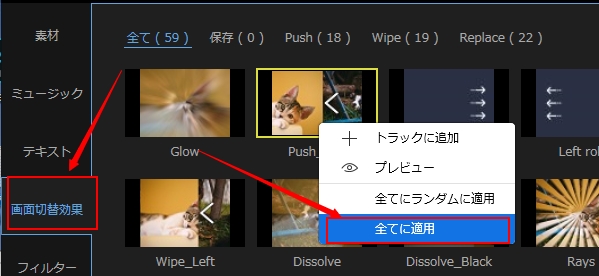
コメントを書く