 ほとんどのスマホユーザはスマホで写真を撮ることが好きです。そのため、スマホの中に大量の写真が溜まってしまい、スマホの容量を多く使って容量不足を引き起こす結果になります。そこで、メモリを解放するには、不要の写真を削除する必要があります。写真を一枚ずつ削除するのは、面倒くさいですので、iPhone写真一括削除ができればかなりの時間が節約されます。では、この記事でiPhone、特にiPhone6・iPhone6Sの写真を一括削除する方法を皆に共有しましょう。
ほとんどのスマホユーザはスマホで写真を撮ることが好きです。そのため、スマホの中に大量の写真が溜まってしまい、スマホの容量を多く使って容量不足を引き起こす結果になります。そこで、メモリを解放するには、不要の写真を削除する必要があります。写真を一枚ずつ削除するのは、面倒くさいですので、iPhone写真一括削除ができればかなりの時間が節約されます。では、この記事でiPhone、特にiPhone6・iPhone6Sの写真を一括削除する方法を皆に共有しましょう。
あわせて知りたい
方法1:ApowersoftスマホマネージャーでiPhone写真一括削除を行う
スマホマネージャーはPCからiOSとAndroidスマホ内のデータを一元管理するためのソフトで、最新のiPhone6S、iOS9.0にも対応しています。機能モジュールは画像整理、動画整理、音楽整理、アプリ管理、メモ管理、連絡先整理、メール管理などに詳しく分けられます。画像整理機能モジュールには写真のインポート・エクスポート、画像の一括削除、写真全選択・全削除、壁紙の設定などが含まれます。
これからスマホマネージャーを利用してiPhone写真を一括削除・全削除する方法をそれぞれ紹介致します。紹介を開始する前に、該ソフトをダウンロードしてインストールしなければいけません。
以下のステップに従って実行してください。
ステップ1:スマホマネージャーを起動させ、USBケーブルを使ってiPhoneをPCに接続します。接続する前に、お使いのPCにiTunesがインストールされたのをご確認ください。
ステップ2:iPhone画面上に「このコンピュータを信頼しますか」というウィンドウが表示され、「信頼」をタップします。
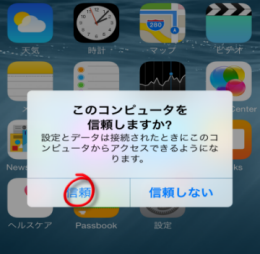
ステップ3:接続に成功すれば、iPhoneの詳細情報がソフト画面に表示されます。画面のトップから「画像」をクリックして、画像機能モジュールに入ります。
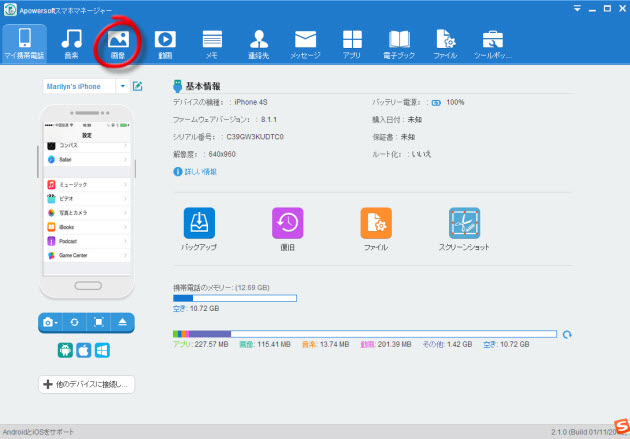
ステップ4:iPhone写真全削除の場合には、「全てを選ぶ」にチェックを入れて削除をクリックすれば、iPhone写真が全て削除されます。
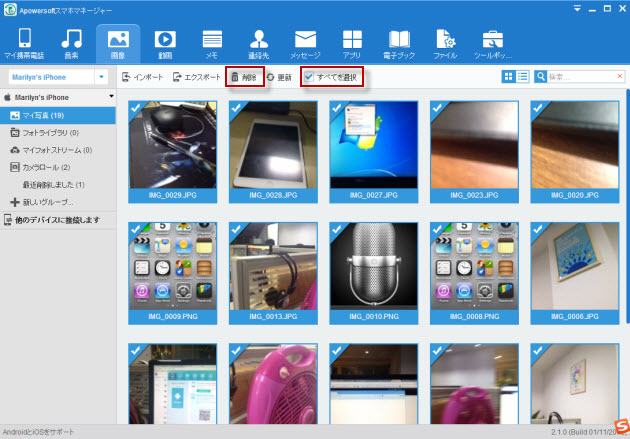
ステップ5:一方、iPhone内の一部の写真を一括削除する場合には、画像の表示形式をサブネイルに切り替えて、削除したい画像にチェックをいれてから、「削除」ボタンを押してiPhone写真を一括削除できます。その場合には、画像のサイズも同時に見られます。
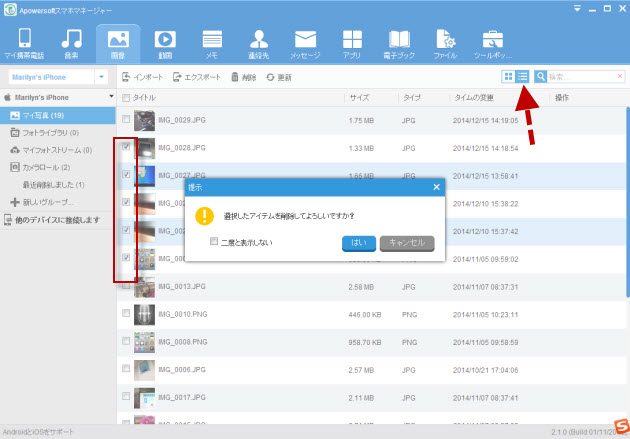
方法2:サードパーティーを使わずにPCからiPhone内の写真を削除する方法
Windows PCでiPhone写真一括削除手順
サードパーティーアプリケーションを使わなくてもiPhone写真を一括で削除することができます。以下の操作手順に従って実行してください。
ステップ1:お使いのPCにiPhoneを接続します。その後、スタートメニューから「コンピュータ」をクリックします。
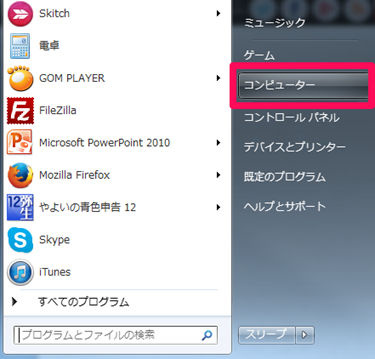
ステップ2:すると、接続されているデバイスが表示されて、iPhoneのアイコンをダブルクリックします。
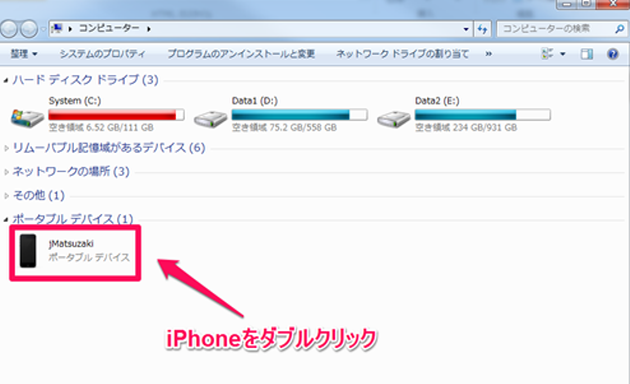
ステップ3:iPhone内のハードディスクが表示され、順に「Internal Storage」-「DCIM」をクリックして、写真が保存されているフォルダが見られます。
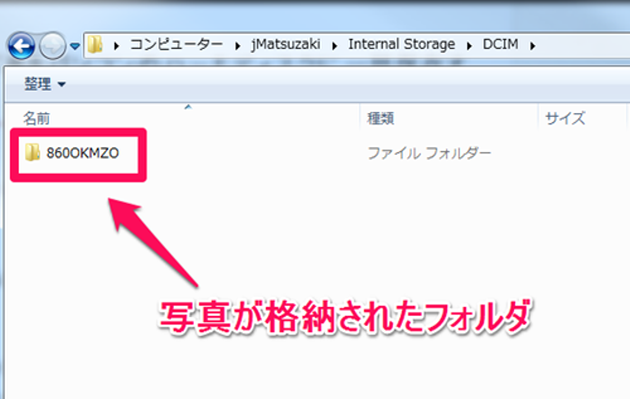
ステップ4:その中から不要の写真を選んで右クリックして削除をクリックすればOKです。
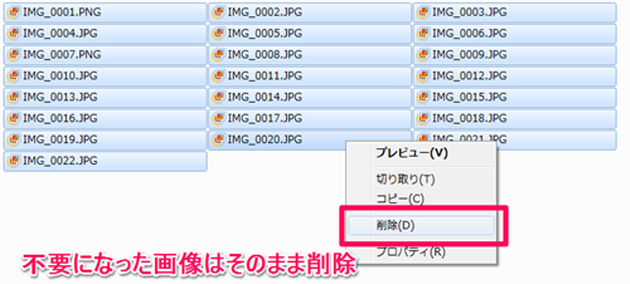
もし貴方のパソコンはMac OSであれば、以下の手順に従って行ってください。
MacでiPhoneカメラロールを一括削除する
MacパソコンでiPhoneカメラロール一括削除する場合に、以下のステップに従ってください。
ステップ1:USBケーブル経由でiPhoneをMacパソコンに繋ぎます。
ステップ2:Macパソコンで「イメージキャプチャ」というプログラムを開きます。その後、iPhoneのカメラロール画像が表示されます。
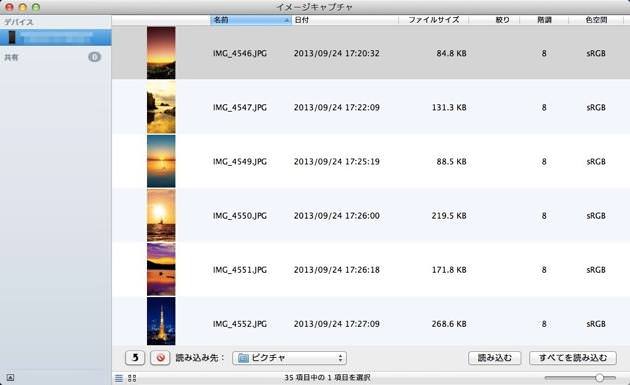
ステップ3:削除したい画像を選んで、左下にある「削除」ボタンを押します。
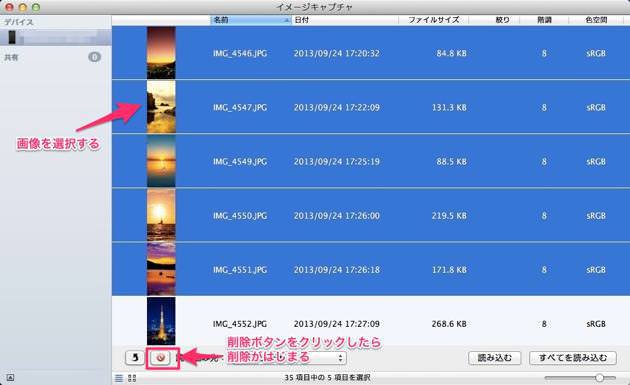
ステップ4:その直後に、削除確認ダイアログがポップアップされ、「削除」を押せば、iPhoneのカメラロールから画像が削除されます。
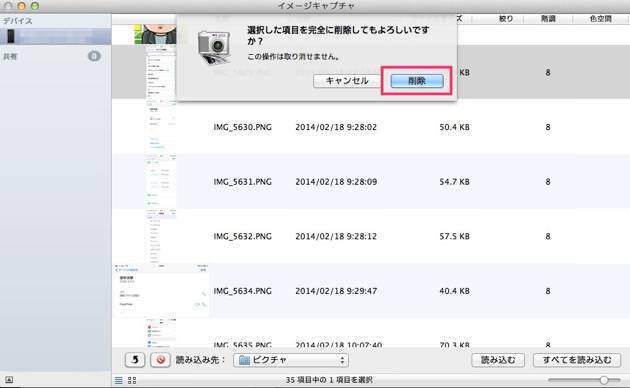
以上の方法はiPhone画像一括削除が簡単にできるという共通点を持っています。方法1はスマホ中の全てのファイルを一元管理するためのソフトで、iPhoneの全バージョンに対応できる上、Androidにもうまく対応できます。スマホをよく整理・管理したい方にはオススメです。


コメントを書く