*実行環境
*ソフトをダウンロードしてインストール
*PCをシャットダウン、ロック、ログオフ、再起動または休止状態
*メッセージを自動的に表示させる
*自動的にファイルやプログラムを実行しまたはプログラムとサービスを停止
*ウェブページの開きを予約
*ノートを書く
*Windowsシャットダウンタイマーをアンインストールする手順
実行環境
- Windows 10/8/7/XP/Vista
- .NET Framework 2.0
ソフトをダウンロードしてインストール
最新バージョンはWindowsシャットダウンタイマーのページに行って、ダウンロードしてください。
インストールした後起動させます。このプログラムの主画面は下図のようです。
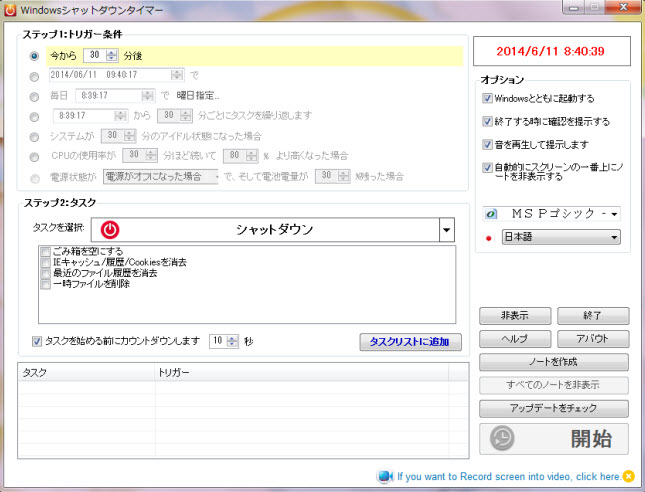
PCをシャットダウン、ロック、ログオフ、再起動または休止状態
このソフトを活用すれば、さまざまな条件でお持ちのコンピュータを便利にシャットダウン、ロック、ログオフすることなどができます。まず、指定時間、システムのアイドル時間とCPU使用率の制限を「トリガー条件」では気軽に設定します。その後、「タスク」のドロップダウンからタスクを選択します。最後には、「タスクに追加」と「開始」ボタンをクリックします。Windowsシャットダウンタイマーは設定通りに動作します。
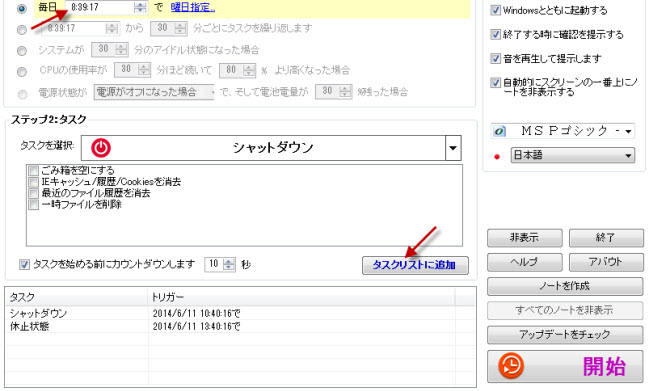
コンピュータの画面にメッセージを表示して出来事を知らせる
タスクリストの中に「メッセージボックスをポップアップ」を選択し、それから画面の上に表示したいメッセージを入力し、ちなみにステップ1でタスクの開始時間を予め設定することができます。
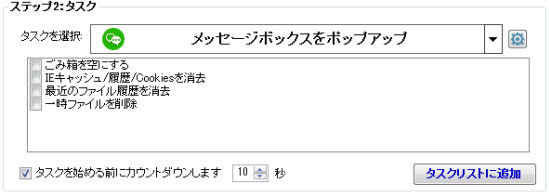
「設定」のアイコンを押した後、表示された画面にて「レイアウト」、「詳細設定」そして「背景画像」を変更できるだけではなく、「クリックして最終的な効果をプレビューする」をクリックして効果をプレビューすることもできます
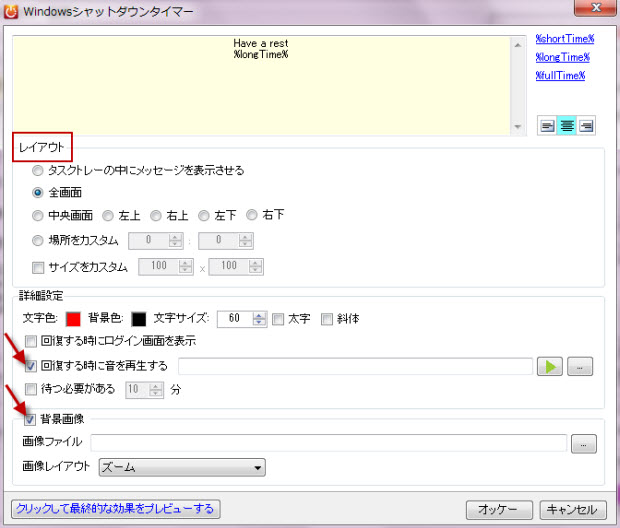
自動的にファイルやプログラムを実行しまたはプログラムとサービスを停止
このソフトウェアを使ってファイルを開きまたは実行させることができ、またプログラムを停止することも可能です。
上記と同じように「トリガー条件」で必要な条件を指定します。次は、タスクリストの中に「ファイル又はプログラムを実行」を選び、実行させたいファイルとプログラムを閲覧してタスクリストに追加し、それから「開始」をクリックします。予定されるようにすべては自動で行われます。
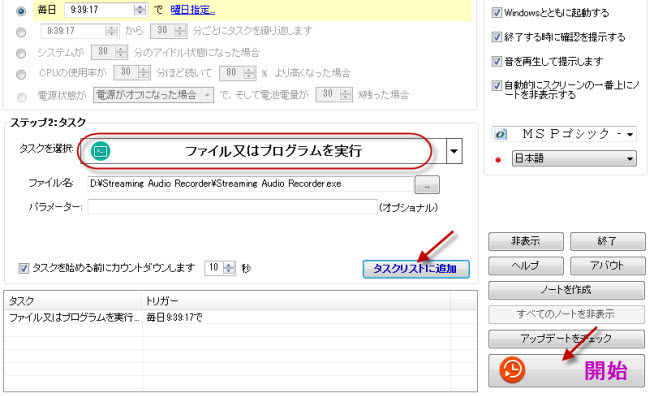
「プログラム又はサービスを停止」を利用したいなら、同じ操作を取るだけでいいのです。
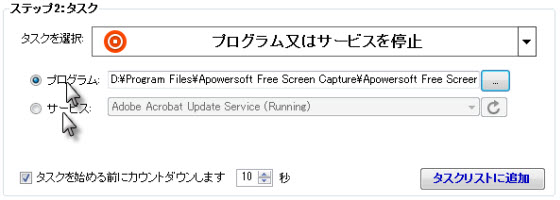
ウェブページの開きを予約
「トリガー条件」で「時間」及び他の条件をセットし、「タスク」から「ウェブページを開く」を選択し、Webページのリンクアドレスを空白のURLボックスに入力してください。複数のURLリンクを入力することがサポートされるので、時間になったらウェブページをそれぞれ開きます。
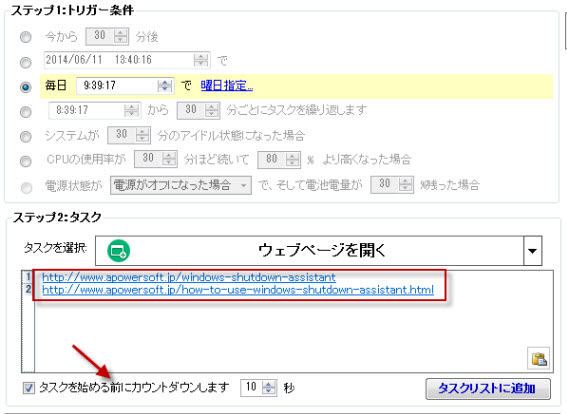
ノートを書く
このソフトを用いて自分のノートを作成することができます。ただ「ノートを作成」をクリックすれば、後ほどノートボックスが表示されます。
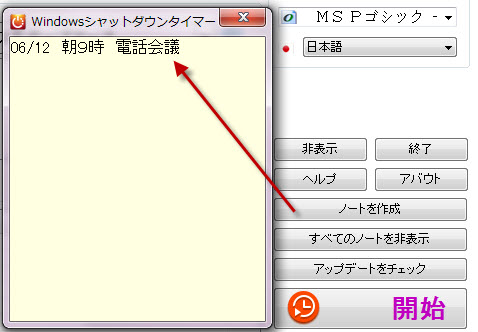
テキストを入力して編集したい文字を選択し、右クリックすれば文字サイズ、色などの内蔵編集機能でノートを編集することができます。
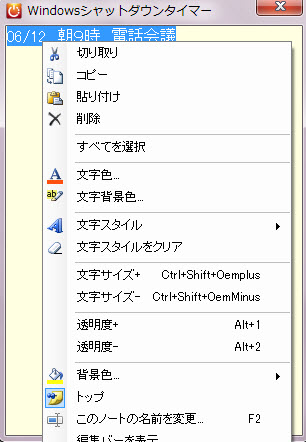
Windowsシャットダウンタイマーをアンインストールする手順
- 「スタート」メニューから「コントロールパネル」を開き、「プログラムをアンインストール」をクリックします。
- Windowsシャットダウンタイマーを右クリックし、「アンインストール」を選ぶだけで、Windowsシャットダウンタイマーを徹底的にアンインストールできます。
もし他に中にご質問があれば、Apowersoft Windowsシャットダウンタイマーページ内の”コメント”から送信してください。弊社はできるだけ返事いたします。


コメントを書く