Apowersoftフリーオンライン録画ソフトの使用方法
1. 準備
Apowersoftフリーオンライン録画ソフトにアクセスし、「録画開始」ボタンをクリックします。
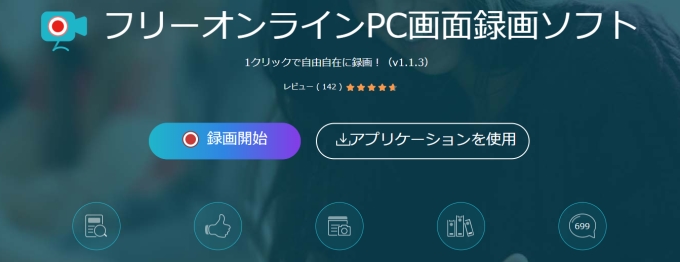
録画の前に、スクリーン、ウェブカメラ、システムサウンド、マイクから録画したい項目を選択します。そして、「録画開始」ボタンをクリックします。
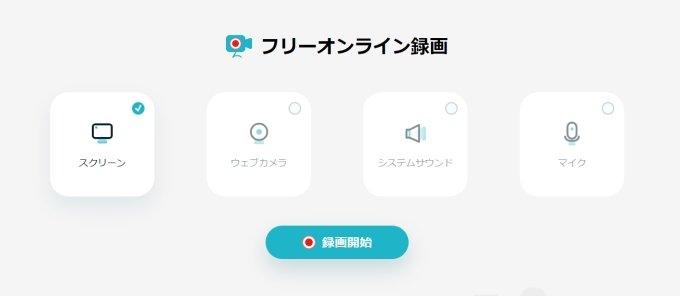
2. 録画開始
3つの録画モードが用意されています:「画面全体」、「ウィンドウ」、「ブラウザータブ」です。
1.デスクトップ全体を録画するには、「画面全体」を選択し、下のデスクトップのプレビュー画面を選択し、「システムの音声を共有」をクリックし、「共有」ボタンをクリックします。
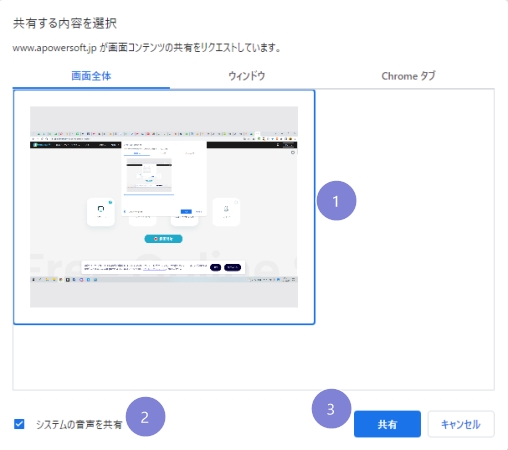
2.アプリのウィンドウを録画するには、「ウィンドウ」を選択し、録画したいアプリのウィンドウを指定し、「共有」ボタンをクリックします。
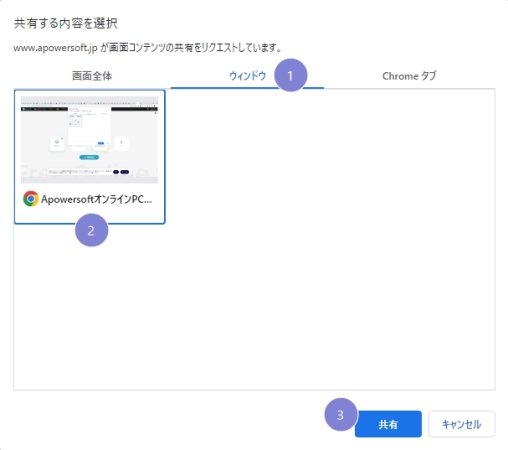
3.ブラウザーの特定のタブを録画するには、「ブラウザータブ」(ブラウザーはChromeやMicrosoft Edgeなど現在使用しているブラウザーの名前に置き換わります)を選択し、録画したいタブを指定し、「タブの音声を共有」にチェックを入れ、「共有」ボタンをクリックします。
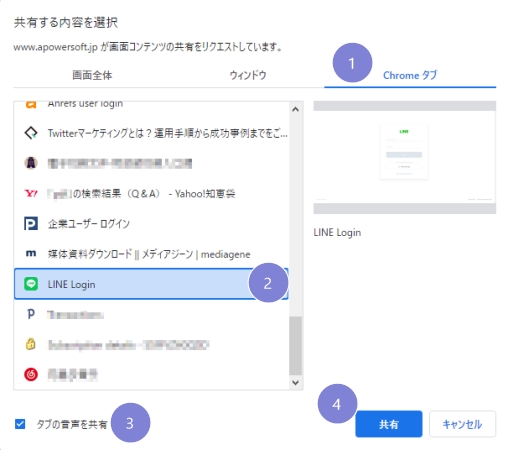
3. 停止/一時停止
録画が始まったら、「一時停止」で録画を一旦止めて、必要な時に録画を再開することができます。また、「停止」をクリックすると、録画が終了します。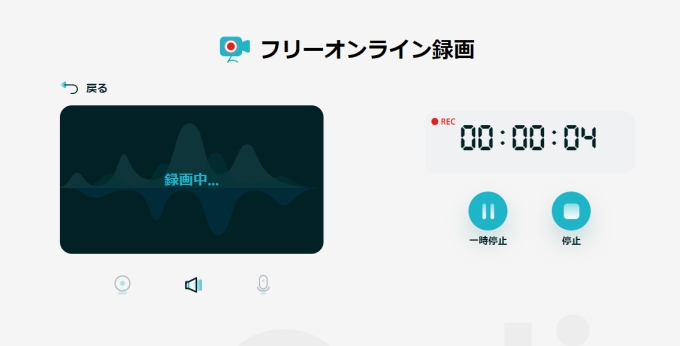
4.録画の保存/アップロード
録画終了後、動画を再生し録画内容をプレビューできます。満足している場合、「保存」をクリックし動画をパソコンにダウンロードしましょう。または、クラウド動画管理プラットフォームであるRecCloudにアップロードし、動画プレイリストを作成したり、動画を一緒に管理するためにチームメンバーを追加したりすることができます。
満足しない場合は、「新しい動画を録画する」をクリックすればいいです。それで録画をやり直すことができます。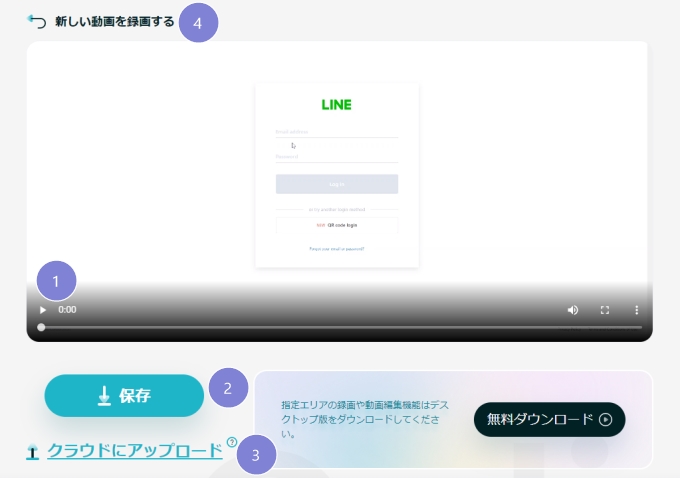
また、ズーム録画、スポットライト録画、動画圧縮、予約録画など、上級録画機能が必要な場合は、下記のデスクトップ版録画ソフトである「ApowerREC」をご利用ください:
無料ダウンロード
5. 動画の形式変換
録画した動画はデフォルトでWebM形式で保存されます。MP4形式が必要な場合は、「MP4に変換する」をクリックし、動画の形式を変換してください。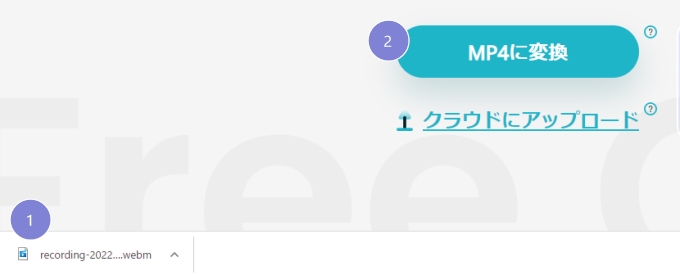


コメントを書く