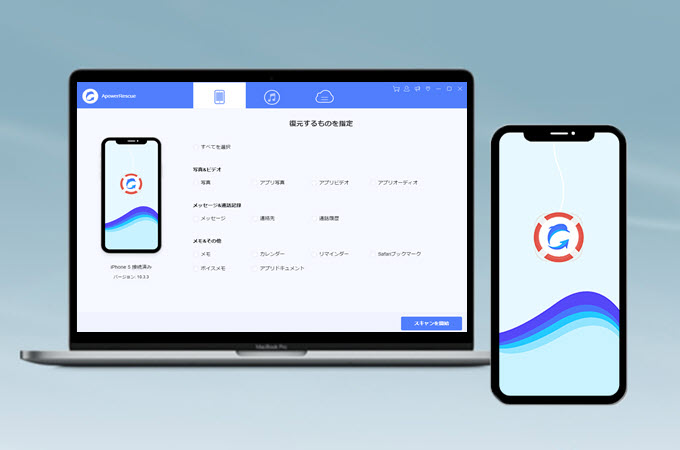
ApowerRescueとはすべてのiOSデバイスに対応するデータ復元ソフトです。あなたの紛失した写真、動画、メッセージ、連絡先、メモなどを取り戻すことができます。もしあなたは間違ってファイルを削除したり、誤操作でスマホをフォーマットしたりした経験があれば、なくなったデータを回復するのはどれだけ難しいかが分かるでしょう。幸い、今なら下記のApowerRescueのガイドに従えば、紛失したiOSデータを簡単に復元できます。
ApowerRescueの使用方法
1. ダウンロード
下記のボタンをクリックして、ApowerRescueをお使いのPCにダウンロードして、インストールします。その後、立ち上げてください。
2. iOSデバイスから削除されたファイルを復元
- ライトニングケーブルを使って、iOSデバイスをパソコンに接続します。
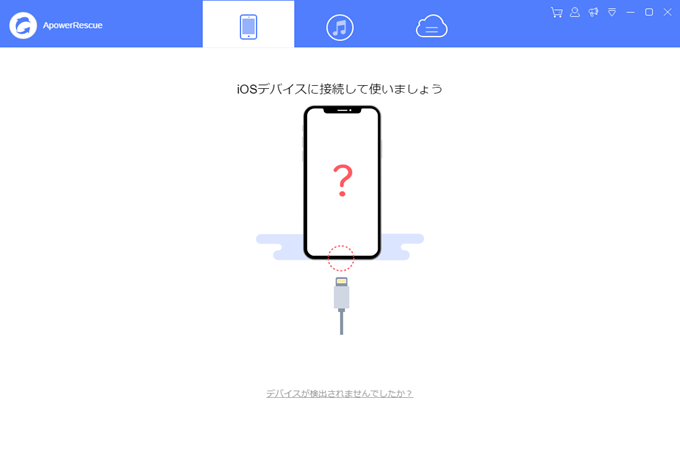
- ソフトの主画面で、「すべてを選択」にチェックを入れてすべてのファイルを復元しても良いですし、写真、ビデオ、メッセージ、連絡先、メモなど復元したい特定のファイルだけにチェックを入れても良いです。
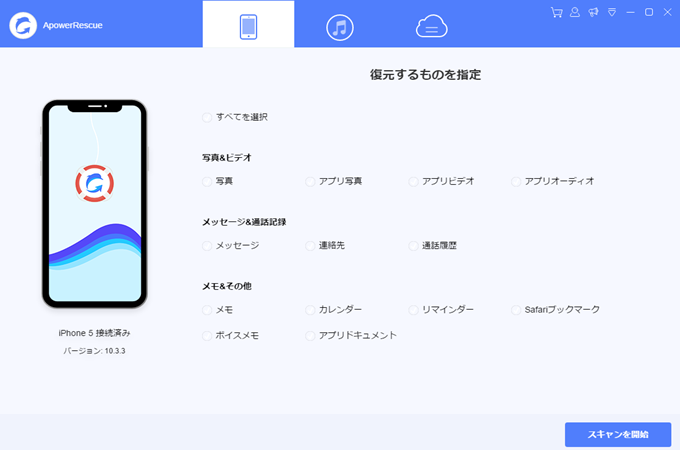
- 「スキャンを開始」ボタンをクリックして、ApowerRescueがお使いのiOSデバイスを分析してスキャンするのをしばらく待ちます。
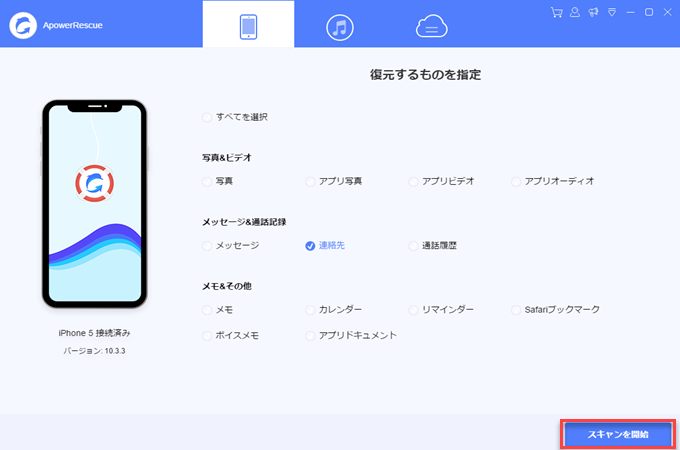
- 「フィルター」ボタンをクリックして、ドロップダウンメニューから「削除されたもののみを表示」を選択します。
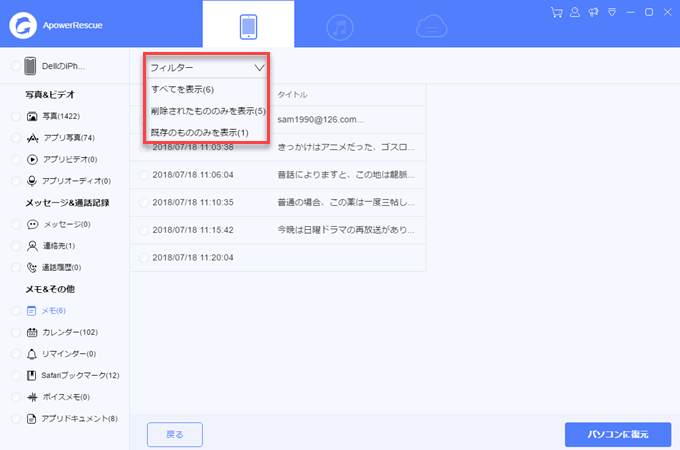
- 左側のファイルにチェックを入れてすべてを選択します、またはプレビューエリアから特定のファイルを選択します。「パソコンに復元」ボタンをクリックして選択したものを復元します。
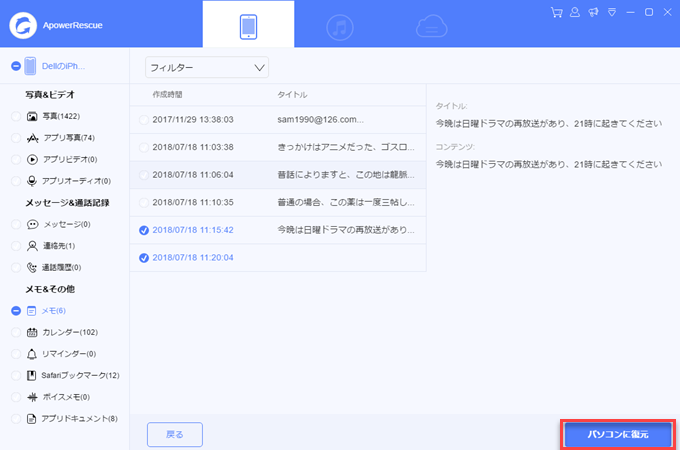
- パソコンからフォルダーを指定して、ファイルを保存します。
- 復元プロセスが完了したら、通知がポップアップされて、「フォルダーを開く」ボタンをクリックしてファイルを閲覧することができます。または、「OK」ボタンをクリックして、通知の画面を閉じます。
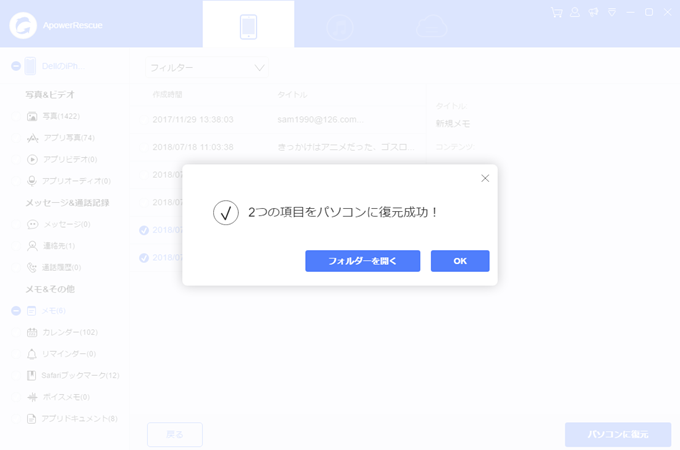
3. iTunesバックアップからなくなったデータを復元
- ApowerRescueでiTunesバックアップを選択します。バックアップファイルはプレビューエリアに表示されます。
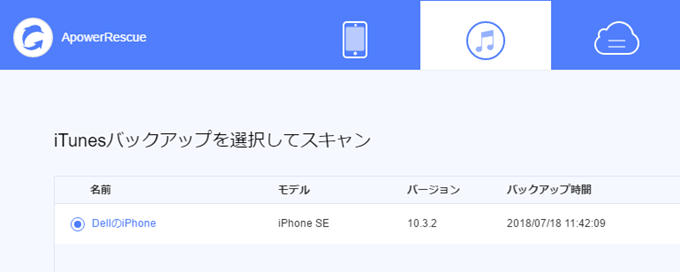
ヒント:「選択」ボタンをクリックして、他のフォルダーからiTunesバックアップを追加することもできます。
- 「スキャンを開始」ボタンをクリックして、ApowerRescueがiTunesバックアップをスキャンするのを少々待ちます。
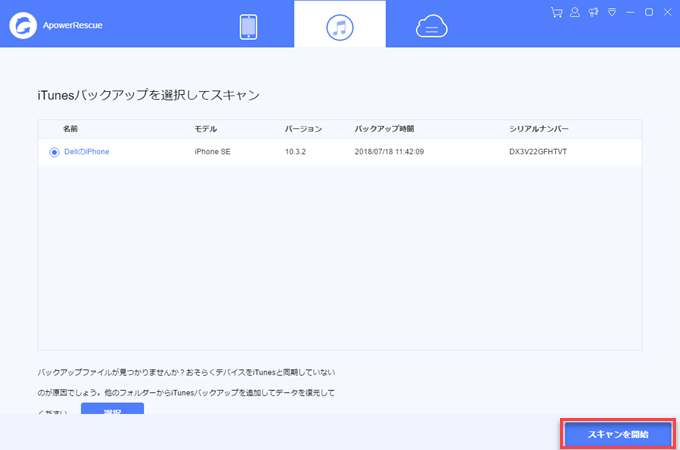
- 「フィルター」ボタンをクリックして、ドロップダウンメニューから「削除されたもののみを表示」を選択します。
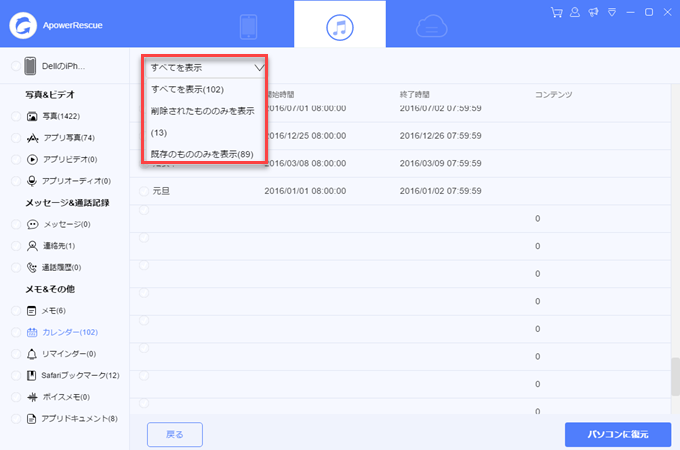
- 左側のファイルにチェックを入れて、すべてを選択します。またはプレビューエリアにある特定のファイルを選択しても良いです。「パソコンに復元」ボタンをクリックして、ファイルを復旧します。
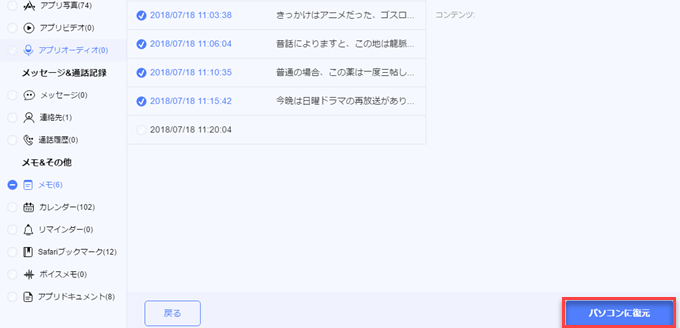
- ファイルの保存にパソコンのフォルダーを一つ指定します。
- 復元の処理が完了されたら、通知が一つポップアップされて、「フォルダーを開く」ボタンをクリックすれば、ファイルを閲覧できますが、「OK」ボタンをクリックすれば、通知のウィンドウを消せます。
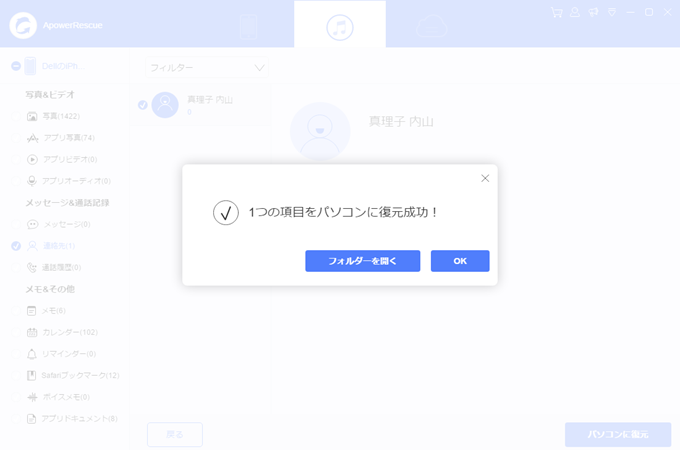
4. iCloudバックアップから紛失したファイルを回復
- iCloudにサインインします。
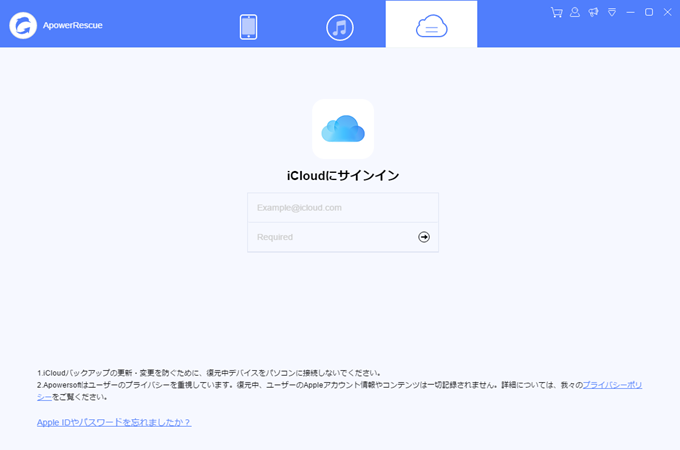
ヒント:iCloudバックアップがアップデート・変更しないように、復元中お使いのiデバイスをパソコンに接続しないでください。
- それでiCloudバックアップはプレビューエリアに表示されます。
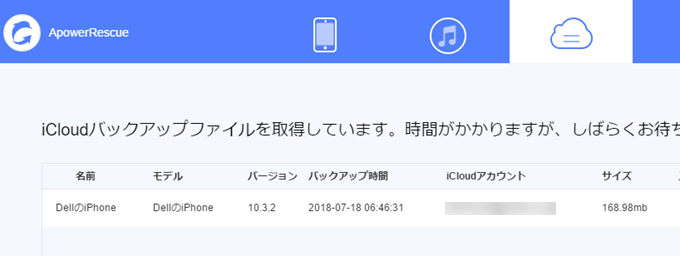
- 「ダウンロード」ボタンをクリックして、iCloudバックアップをパソコンにダウンロードします。
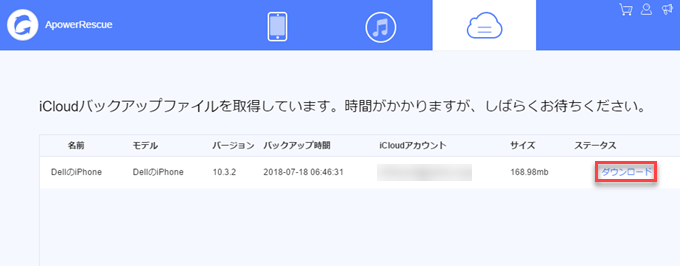
- 「スキャンを開始」ボタンをクリックして、復元したいファイルを指定して「OK」をクリックします。
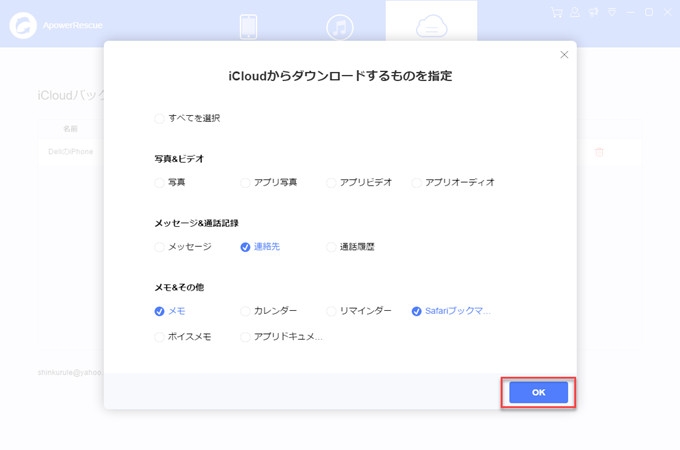
- ApowerRescueがiCloudバックアップをスキャンするのを少々待ちます。
- 「フィルター」ボタンをクリックして、ドロップダウンメニューから「削除されたもののみを表示」を選択します。
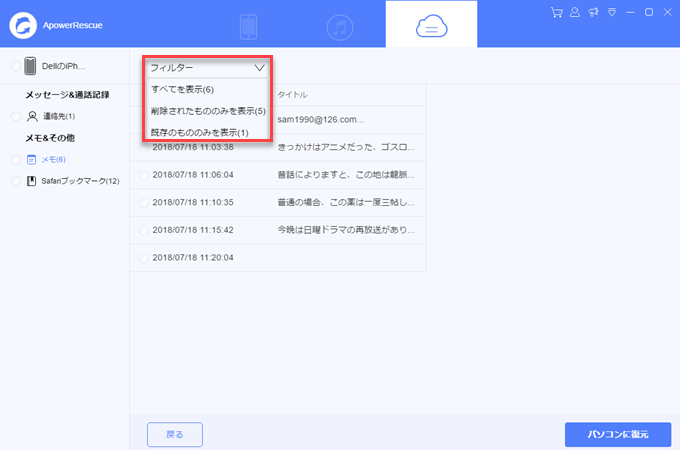
- 左側のファイルにチェックを入れてすべてを選択します。あるいは、プレビューエリアから特定のファイルのみを選択しても良いです。「パソコンに復元」ボタンをクリックして、選択したものを復元します。
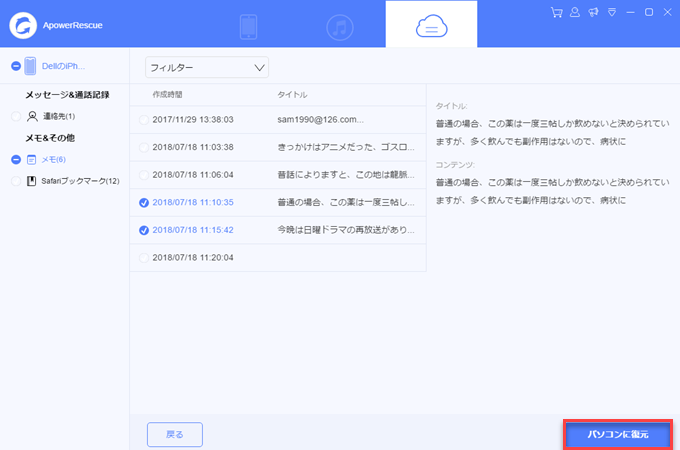
- ファイルの保存のために、パソコンからフォルダーを一つ選択します。
- 転送が終われば、ソフトに通知がポップアップされます。復元されたファイルを閲覧する場合は、「フォルダーを開く」ボタンをクリックします。通知ウィンドウを閉じるだけの場合は「OK」ボタンをクリックします。
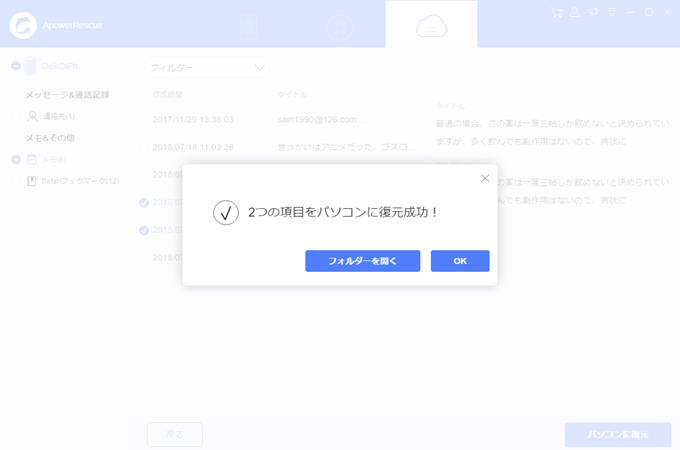
ヒント:Apowersoftはユーザーのプライバシーを重視しています。復元中、ユーザーのAppleアカウント情報やコンテンツは一切記録されません。詳細については、我々のプライバシーポリシーをご覧ください。
5. よくある質問
ソフトの使用において、何か問題がありましたら、ソフトの「ヘルプ」から「技術的サポート」をクリックすれば、弊社のサポートページから関連の解決策が見つかります。その他、弊社のコミュニティにスレを立てて質問したり、要望を提出したりするのも歓迎しています。


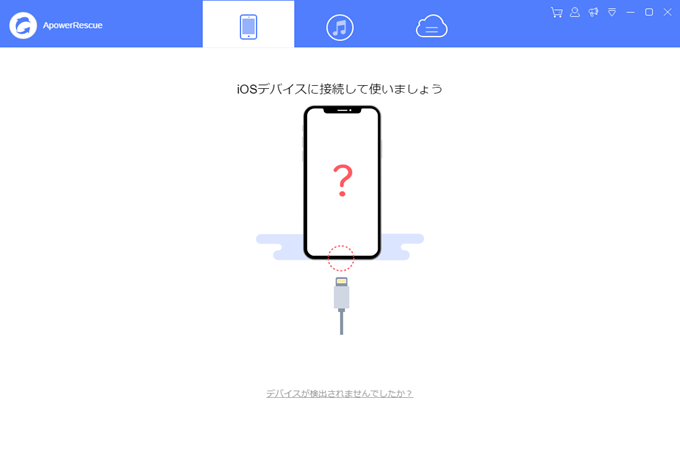
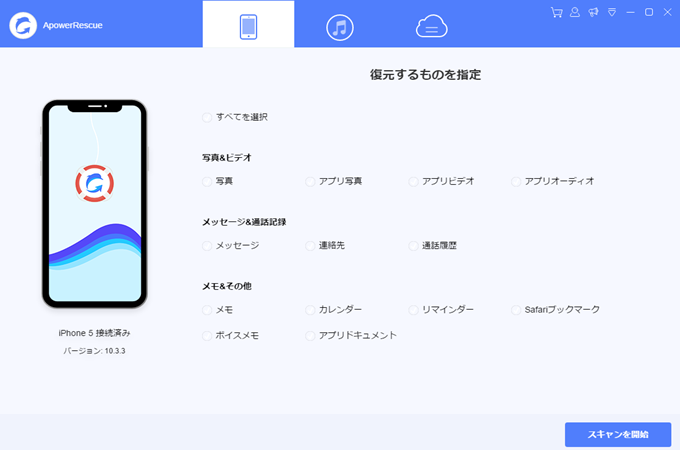
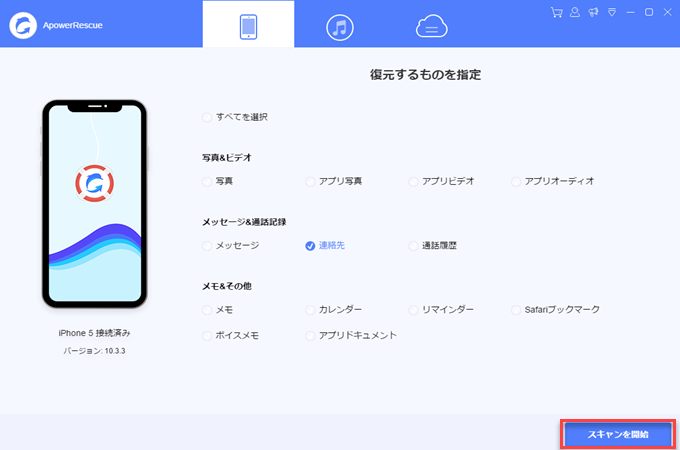
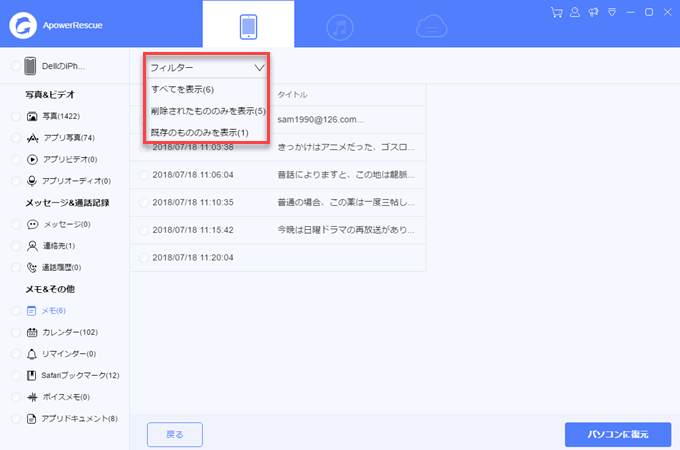
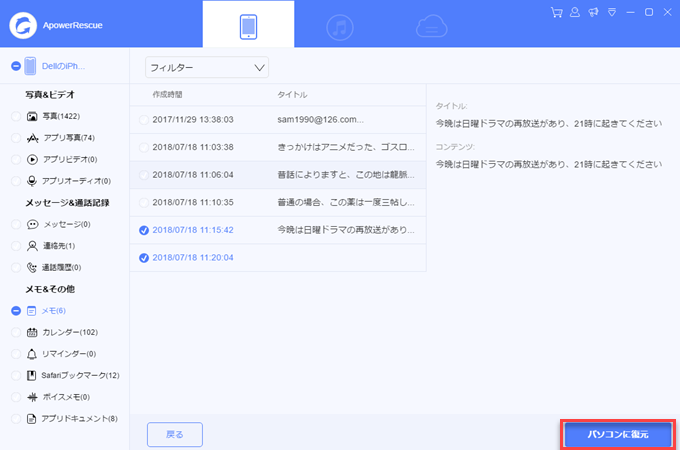
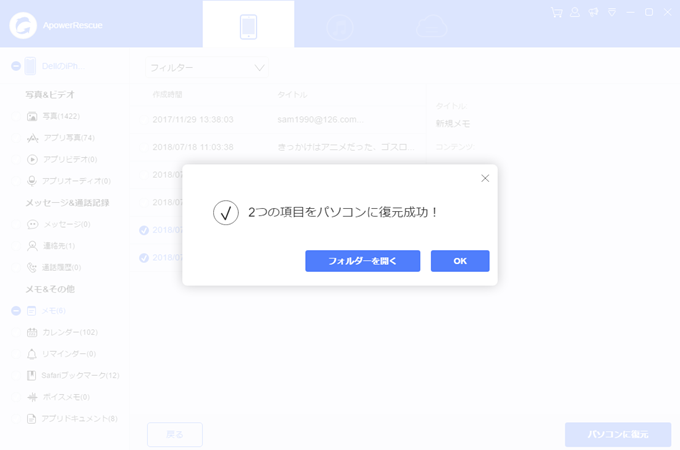
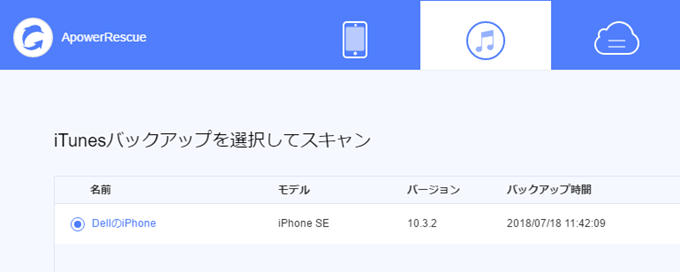
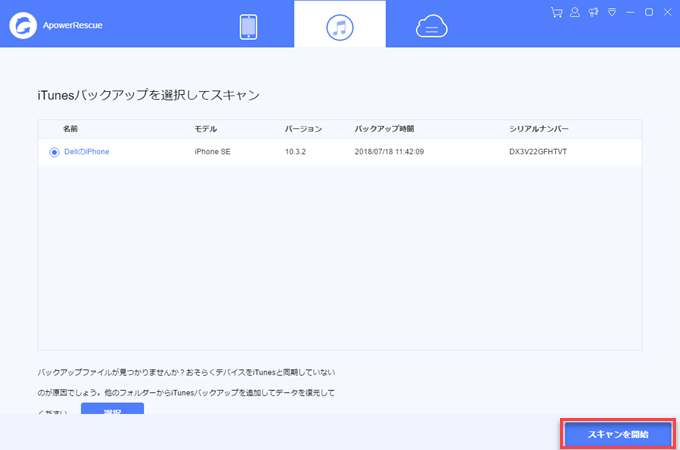
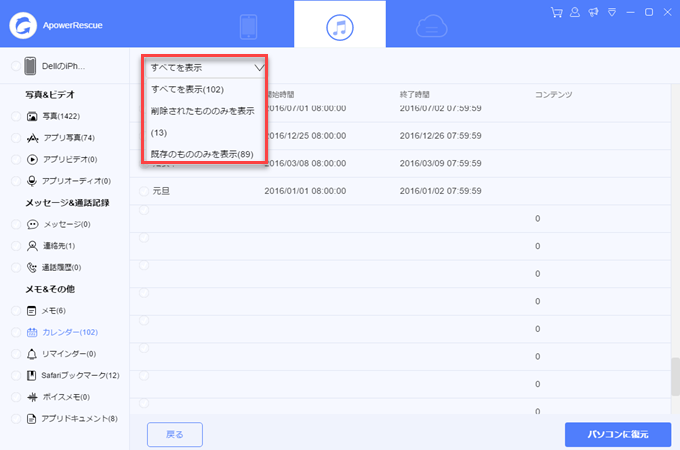
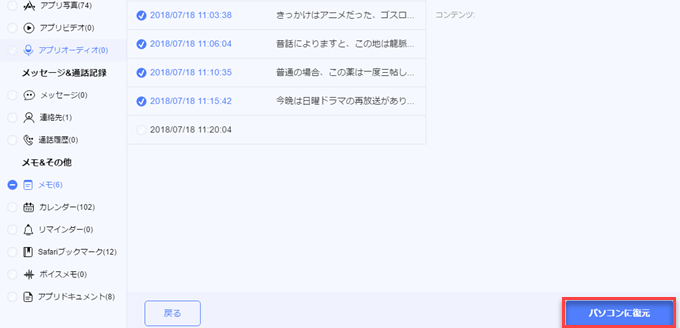
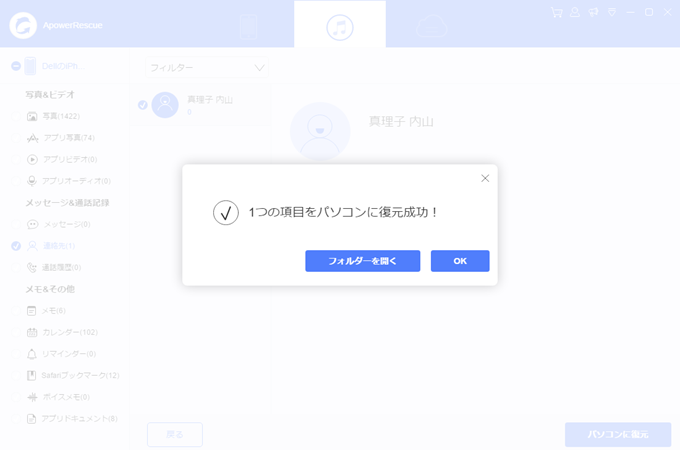
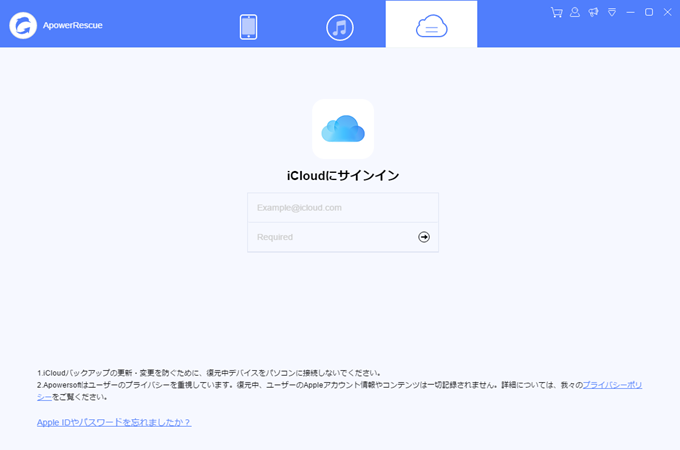
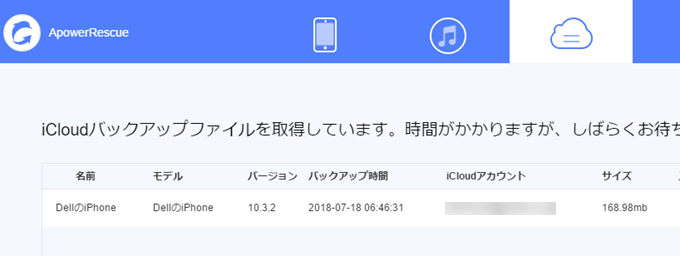
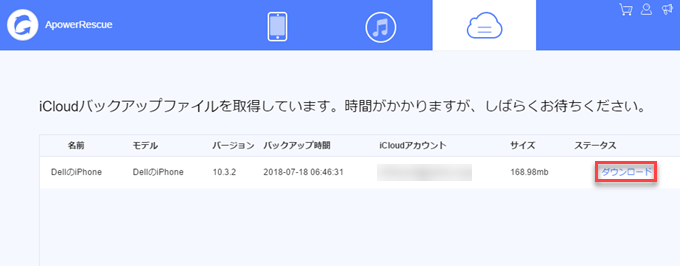
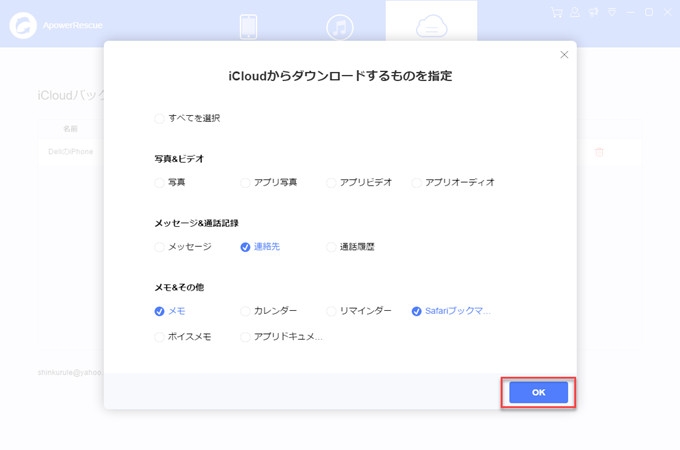
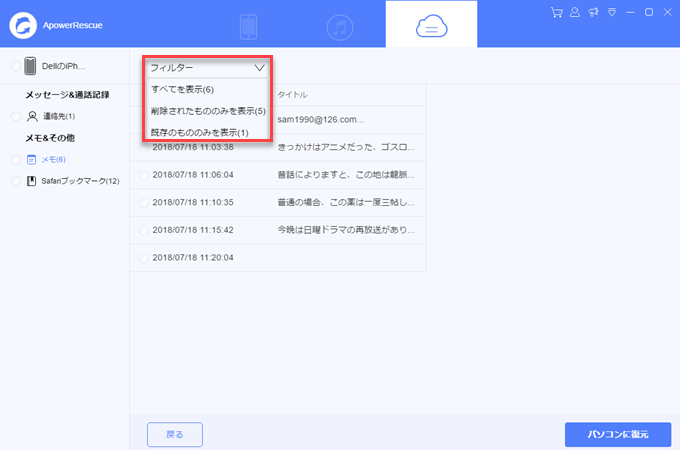
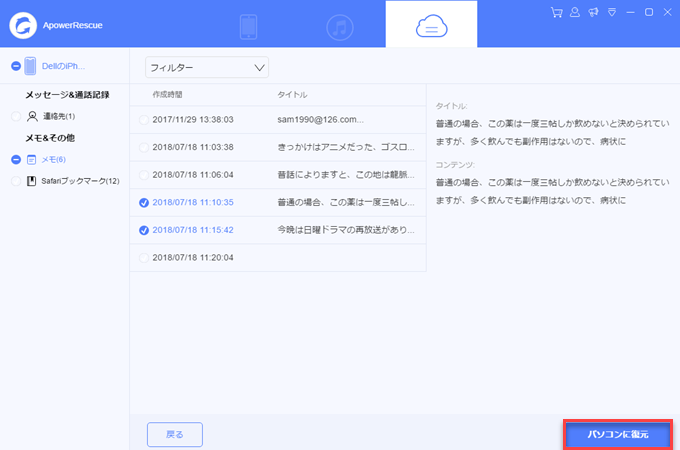
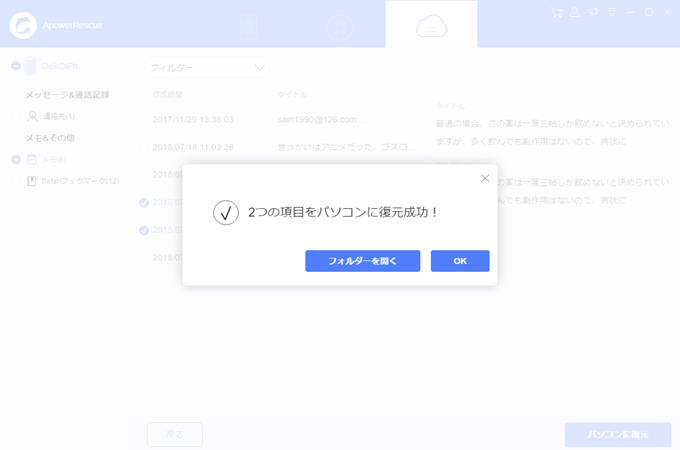
コメントを書く