Apowersoft画面キャプチャ無料は、それまで無いほど実用的かつ便利な画面キャプチャオンラインツールであると言われます。WindowsとMacの両方で使えます。キャプチャできるだけでなく、キャプチャした画像をお好みにより編集でき、又快速な保存と共有が可能です。下記は当該ソフトのユーザガイドです。
実行環境
- Windows 10/8/7/XP/Vista
- Mac OS X 10.5及びそれ以降
画面キャプチャ無料を起動
Apowersoft画面キャプチャ無料の公式ページにアクセスして「スクリーンショットを撮る」をクリックしてそのツールを起動します。
メモ: このツールを初めて利用する場合、「スクリーンショットを撮る」ボタンをクリックした後、「起動ツールをダウンロード」を押下してください。この起動ツールは完全に安全です。ダウンロードした後、インストールしてください。その後、「スクリーンショットを撮る」をもう一回クリックして画面キャプチャーできます。
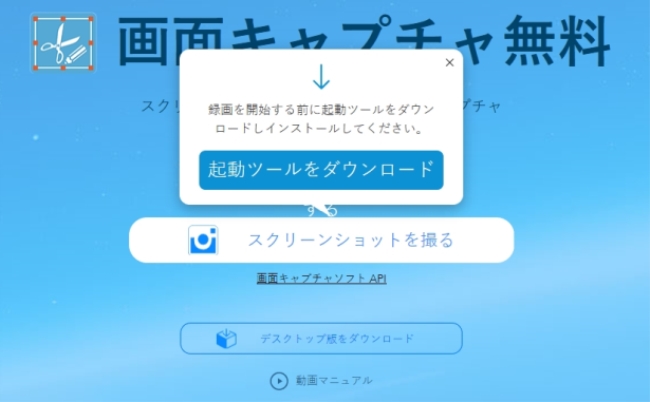
スクリーンショットをキャプチャし編集する
アプリケーションが起動された後、そのインターフェースは表示されます。キーボード上の「Ctrl+D」アイコンをクリックして、画面キャプチャを開始できます。

「オプション」で好きなようにスクリーンショットのショートカットを設定することもできます。そこから、他の設定も構成できます。
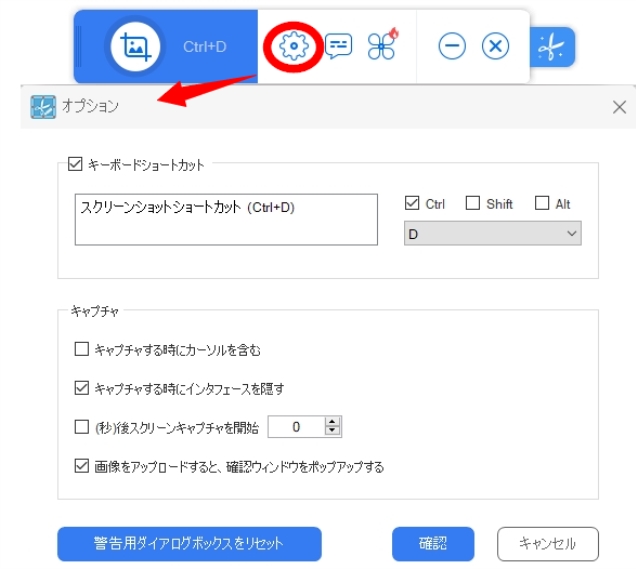
マウスカーソルが十字線に変わったときは、以下の方法で簡単にスナップショットを作成できます。
全画面: 画面上の任意の場所をマウスでクリックすると、フルスクリーンのスクリーンショットが表示されます。
領域カスタマイズ: マウスをクリックし、ドラッグして、欲しい領域をキャプチャします。
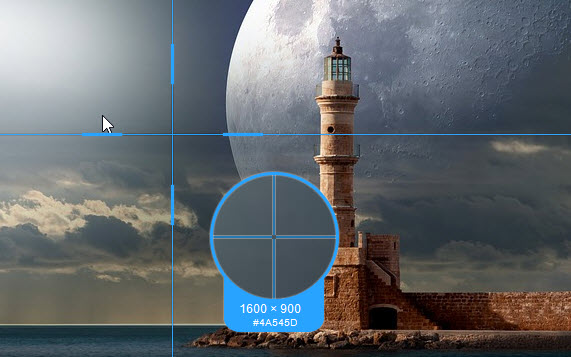
スクリーンショットが作成されて、ツールバーが周りに青色の枠の両側に表示されます。テキスト、線、ぼかし効果など画像を編集するためのオプションが水平バーにあります。これらのアノテーションオプションを使って、重要な部分をマークアップしたり、スクリーンショットのプライベート情報をカバーすることができます。

作業が完了したら、垂直ツールバーの下から2番目のボタンをクリックして、イメージをローカルディスクに保存することができます。また、クリップボードにコピーしたり、メールで送信したり、アップロードしたり、Facebook、Twitter、Google+などのソーシャルネットワークに共有することもできます。これらのオプションは、すべて縦型ツールバーにあります。
保存:スクリーンショットをJPG、PNG、GIF、TIFFまたはBMPファイルとしてローカルドライブに保存します。
アップロード:開発者が提供する無料のクラウド空間にスナップショットを保存します。
共有:ソーシャルネットワークに画像を共有する。
メール:スクリーンショットをメールに添付ファイルとして送信します。
スクリーンショットをアップロードし共有する
スクリーンショットをアップロード
垂直ツールバーの[アップロード]アイコンをクリックします。スクリーンショットのタイトルとパスワードを入力するためのアップロードウィンドウが表示されます。それをパスすることができますが、スクリーンショットはパスワードで100%安全です。「確認」をクリックしてアップロードをします。
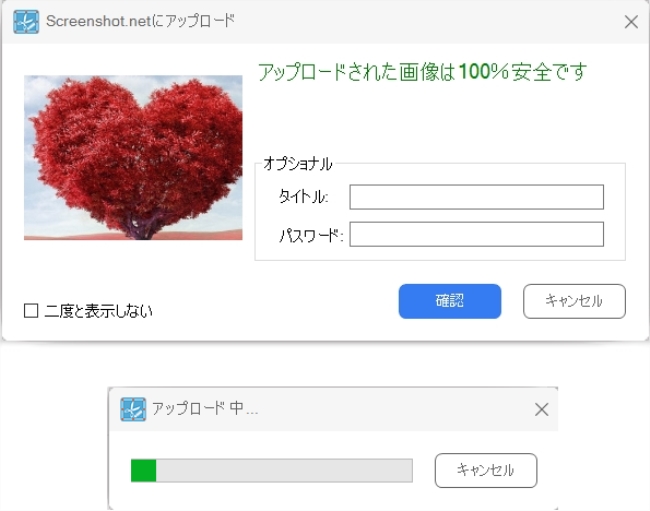
アップロード画面がパソコン画面の右下に表示されます。
アップロードされて、スクリーンショットページに移動します。スクリーンショットへの直接リンクがあります、フォーラムやブログに挿入することができます。
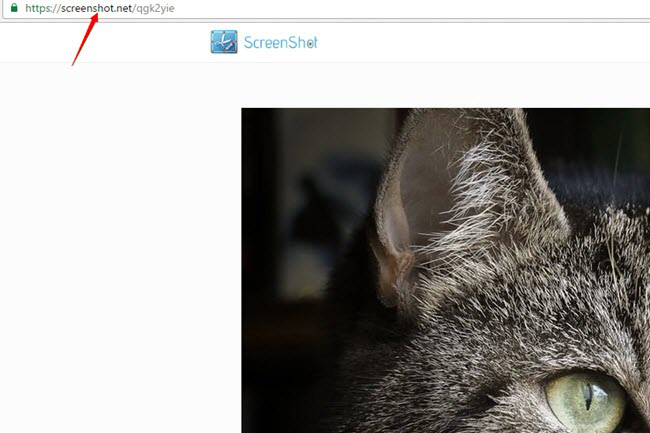
スクリーンショットを共有
スクリーンショットを作成した時に、ソーシャルメディアサイトと即座に共有することもできます。垂直ツールバーの[共有]ボタンをクリックして、共有するサイトを選択するだけです。
現在、Facebook、Twitter、Google+、Pinterestへの共有をサポートしています。
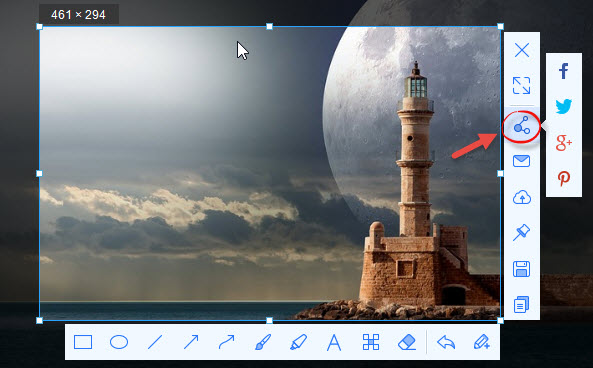
以上はApowersoft画面キャプチャ無料の使用詳細です。より強力で安定したスクリーンキャプチャツールが必要な場合は、プロバージョンをダウンロードして使用できます。任意の図形で画面をキャプチャするための10以上のスクリーンショットモードを備えており、さまざまな効果を持つ画像を編集するための高度な画像エディタ、自動的にスクリーンショットを撮るためのタスクスケジューラとビデオを作るためのスクリーンレコーダー。下のダウンロードボタンを押してインストールするだけで、このすばらしい機能を楽しむことができます。


コメントを書く