ApowerRECは直感的で高性能な画面録画ツールで、コンピュータ画面に表示される全てのアクティビティをHD画質で録画できます。フルスクリーン、エリアカスタマイズ、固定エリアやマウスの動きを含めた複数の録画モードが提供されます。音声付きで動画を録画したり、リアルタイムに録画に注釈をつけたり、Webカメラで録画したりすることができます。
その上、アプリケーションをフォローしたり、スケジュールタスクを作成したりして、タスク録画が可能です。タスク機能をすばやく分かっていただけるように、続いてはApowerRECの録画タスクFAQの内容となります。
ApowerREC録画タスク作成のガイド
タスクスケジューラの使い方
パソコンの前にいて、ライブストリーミング動画を視聴したり、オンライン会議やビデオチャットの参加したりする時間がない場合、このタスクスケジューラ機能を使って、動画を自動的に録画すればいいです。
タスクスケジューラを使う手順:
- 「タスク」>「タスクスケジューラ」>「タスクを作成」をクリックします。
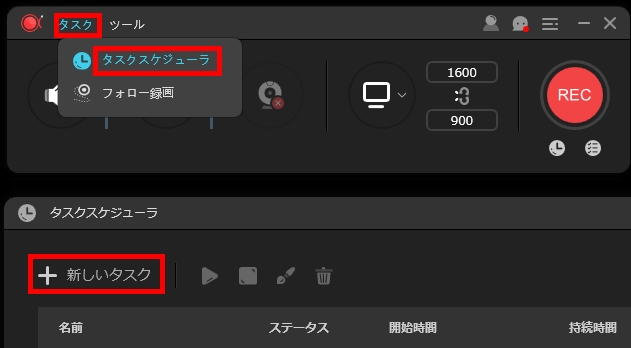
- 開始時間: 年-月-日-時:分:秒を左クリックして、直接数字を入力したり、キーボードの方向キーの上・下を押したり(マウスをスクロールしたり)して、開始時間を設定します。繰り返して録画する場合は、「繰り返す」アイコンをクリックしてから、「繰り返す」にチェックを入れてください。「月曜日、火曜日、水曜日、木曜日、金曜日、土曜日や日曜日」を左クリックして、一日または複数の日を選択します。選択をキャンセルする場合は「?」をクリックします。
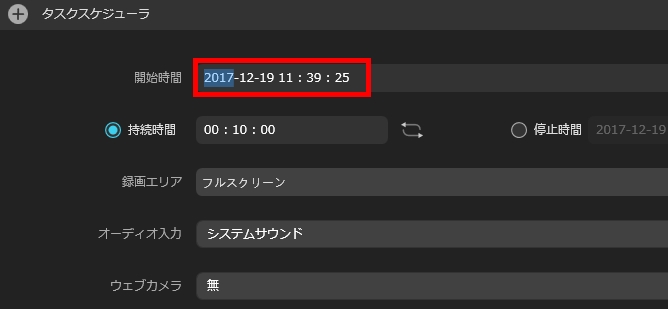
- 持続/停止時間: タスクを停止するのに、持続時間と停止時間のどちらかを設定すればいいです。時:分:秒に数字を入力して持続時間を設定します。「ループ」をクリックして「ループ」オプションにチェックを入れて、その後、「手作業で停止する」を選択するか「繰り返し回数」を選択します。繰り返し回数を選択した場合は、5、10などの数字を記入して、回数を決めます。または、開始時間の設定と同じように停止時間を設定します。
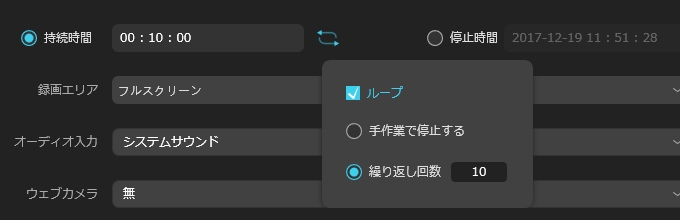
- 録画エリア: ドロップダウンメニューをクリックして、フルスクリーン、カスタマイズや無から録画エリアを選択します。「カスタマイズ」を選択したら、青いクロスが表示されます。そのクロスをドラッグして録画エリアを設定します。エリアをリセットする場合はツールバーの赤い「x」をクリックします。
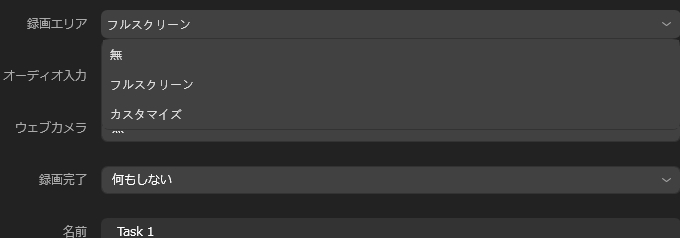
- オーディオ入力: 無、システムサウンド、マイクやシステムサウンド&マイクからオーディオ入力を選択します。
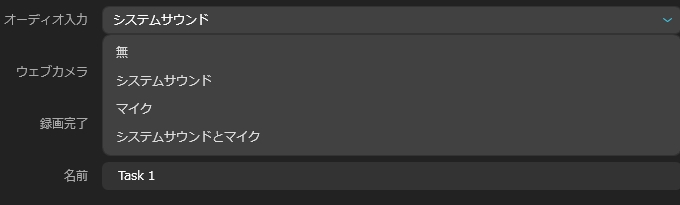
- Webカメラ: Webカメラで録画する場合、ApowerRECを起動する前にWebカメラをお使いのパソコンに入れてください。そして、録画するWebカメラを選択します。

- 録画完了: 録画が終わると「何もしない」、または「シャットダウン」を選択します。
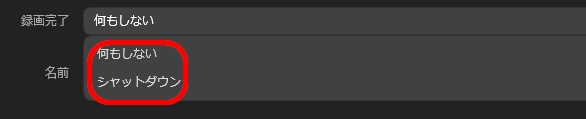
- タスク名: デフォルトのタスク名でもいいですし、新しいタスク名を入力してもいいです。
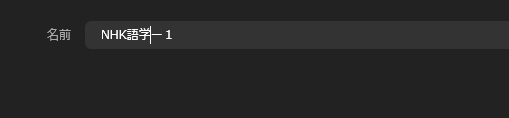
- 全ての設定を終えた場合、「確認」をクリックします。
これでスケジュールタスクの作成に成功しました。ApowerRECは自動的に設定したタスクを実行します。そのタスクはタスクスケジューラのメイン画面に表示されます。タスクが開始される前に追加したタスクを削除・停止・編集することが可能です。
ヒント: 設定した開始時間の前に、お使いのPCとApowerRECが起動したかどうかをご確認ください。パソコンとApowerRECを起動しなければ、録画タスクの実行はできませんので、ご注意ください。
フォロー録画の使い方
コンピュータに作動しているアプリケーションを追跡して録画する必要がある場合、ApowerRECのフォロー録画機能を使ってください。この機能はアプリケーションのチュートリアルの作成、バグの報告、アプリでのプレゼンなどに非常に役立ちます。手動で録画を停止する必要がなく、ApowerRECはフォロー録画のアプリケーションが終了されれば、即時に録画を停止できます。
フォロー録画タスクの作成手順:
- 録画したいアプリを起動します。「タスク」>「フォロー録画」をクリックします。「フォロー録画を有効にする」にチェックを入れます。
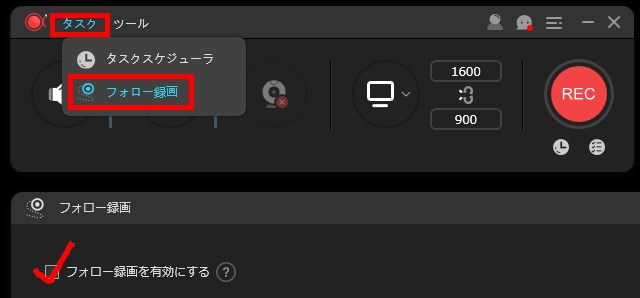
- フォローするアプリケーション: 追跡したいアプリを「フォローアプリケーション」のドロップダウンメニューから選択します。お使いのパソコンで既にそのアプリを起動したら、またドロップダウンリストに表示されます。リストからアプリが見つからない場合は「更新」をクリックしてください。
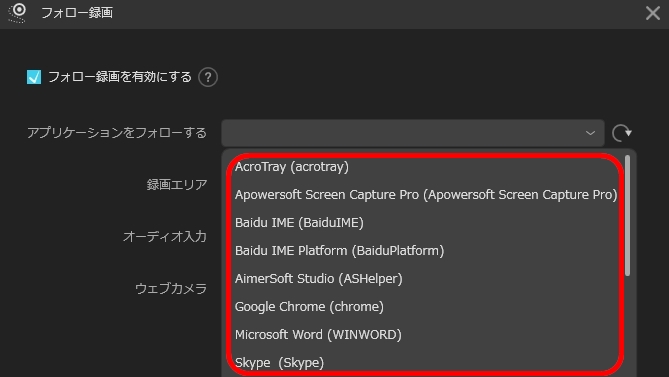
- 録画エリア: 録画エリアをフルスクリーンに、または追跡するアプリ上で青いクロスをドラッグして選択した部分に設定します。音声だけを録音する場合は、録画エリアを無しに設定してください。
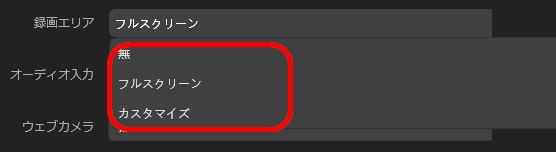
- オーディオ入力: オーディオソースを無、システムサウンド、マイク、そしてシステムサウンド&マイクから選択します。
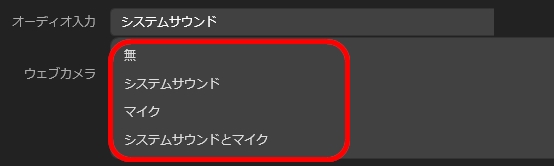
- Webカメラ: Webカメラから録画する場合、お使いのパソコンに接続したWebカメラを選択してください。Webカメラでの録画が不要な場合、それを無に設定すればいいです。

- 「確認」をクリックすれば、ApowerRECは即時に指定したアプリケーションを追跡して録画を始めます。アプリを閉じると、録画タスクも自動的に終了されます。もちろん、赤い「停止」ボタンをクリックして、手動で録画を停止することもできます。
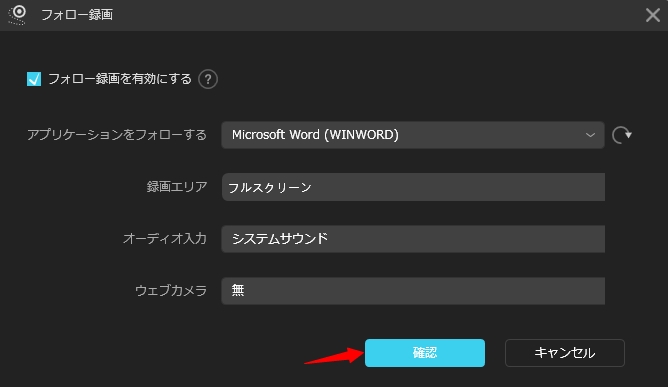

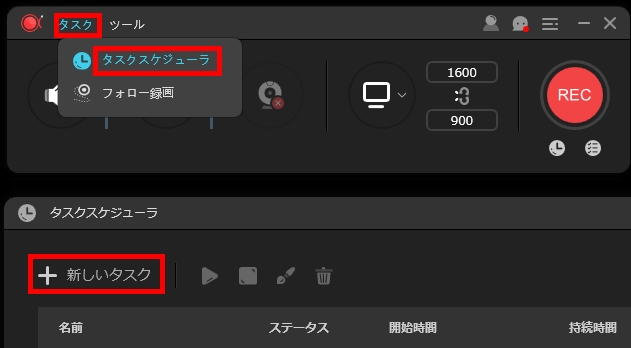
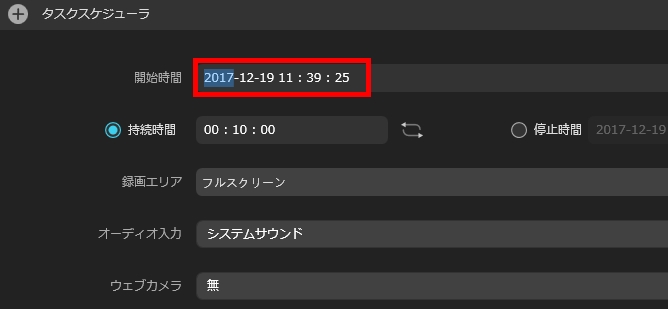
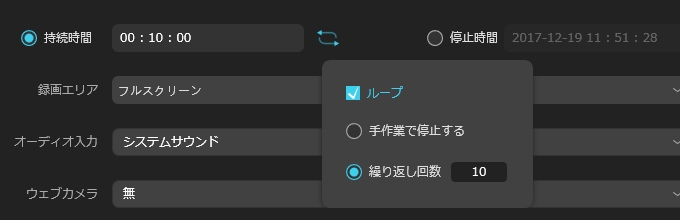
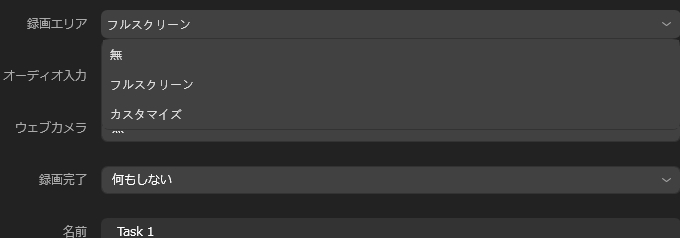
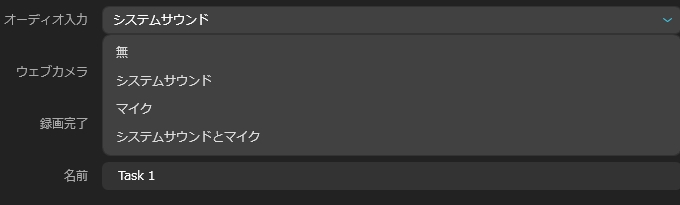

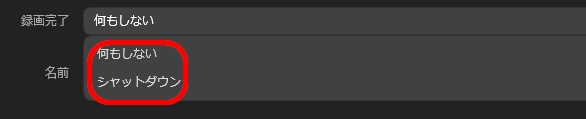
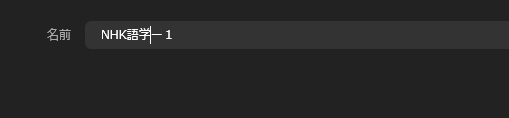
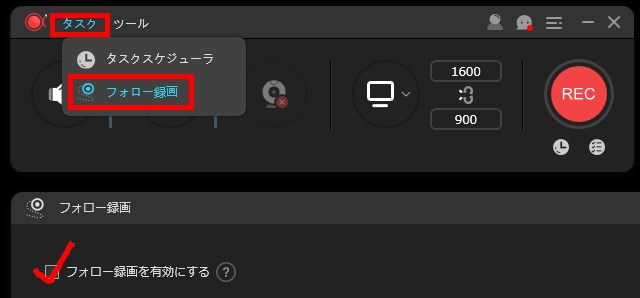
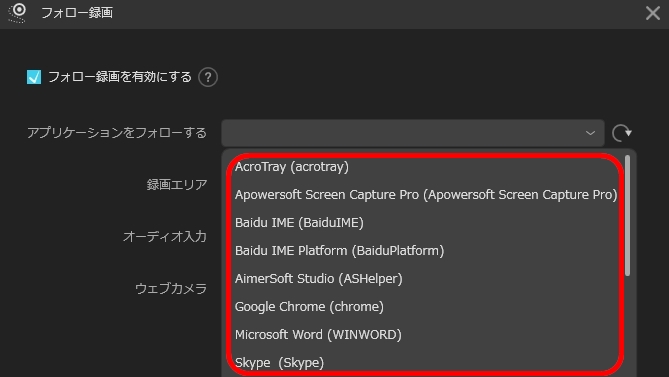
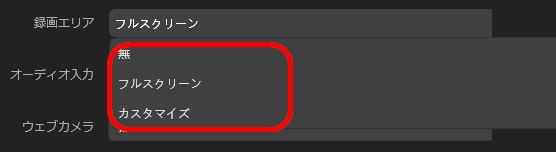
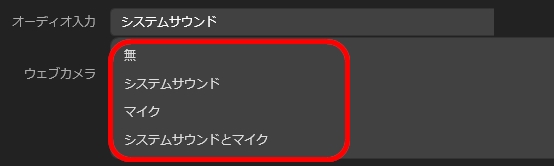

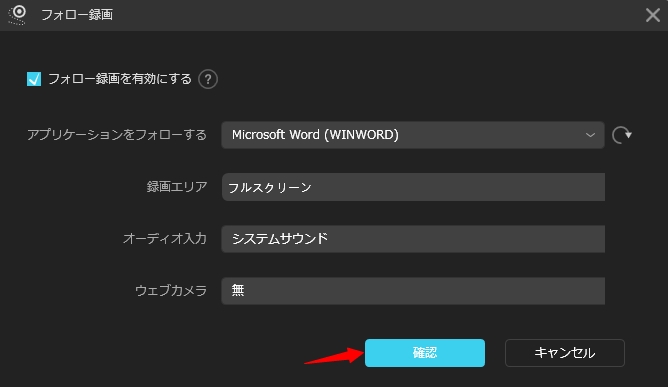
コメントを書く