画像の上に動画を貼るソフト・アプリ
BeeCut
BeeCutは動画編集ソフトであり、トリミングや音楽、テキストの追加、回転反転、フィルターやエフェクトの適用などの一般機能を除き、PIPや逆再生、フリーズフレーム、クロマキー合成、画面録画などの高度な操作も実現できます。初心者の皆さんが心配している複雑な操作は一切なく、ドラッグ&ドロップだけでほとんどのことができます。画像に動画を貼る方法ももちろんとても簡単です。以下の内容をご参考ください。
- ダウンロードボタンを押してBeeCutを入手してインストールします。その後立ち上げます。
- 「インポート」をクリックして動画と画像・写真を導入します。またはBeeCut内で用意されている背景画像を使います。
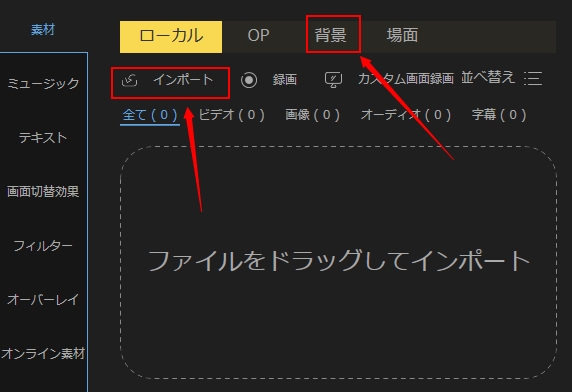
- まずは画像をビデオトラックにドラッグ&ドロップして載せます。それから動画をPIPトラックに載せます。そうすると画像に動画をつけることが出来ました。
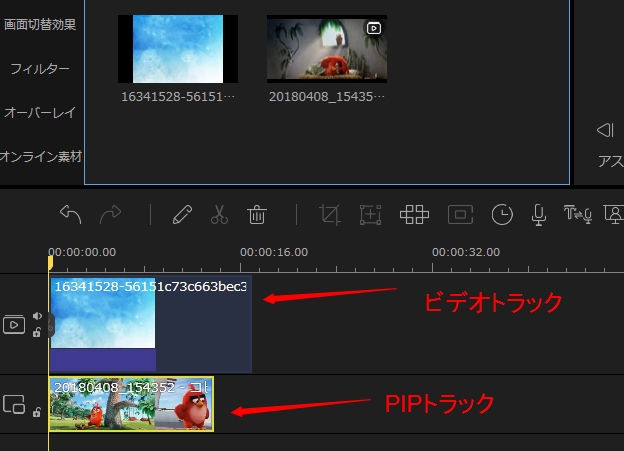
- PIPトラック上の動画をダブルクリックして、プレビューウィンドウで場所とサイズを調整できます。さらに左側で動画のオーディオを設定したり、動画再生速度やフェードイン&フェードアウトを設定したり、動画にマスクを適用したりすることも可能です。
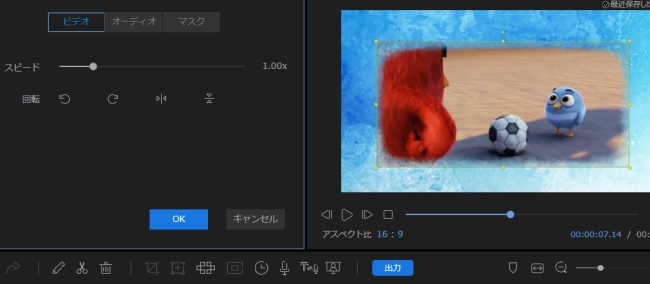
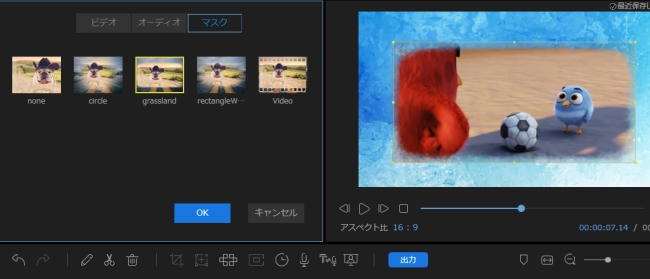
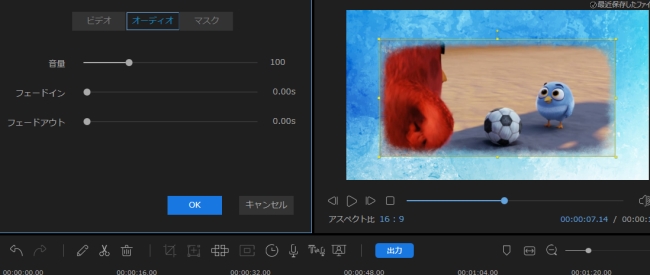
- プレビューして問題がなければ「出力」を押して画像に動画を合成した動画を保存します。
iMovie
iMovieはiPhoneにプリインストールされた動画編集アプリです。一般で実用的な機能が豊富内蔵しており、オープニングやフィルター、bgm・効果音などの素材も無料で利用可能です。さらに、PIP機能も備えられ、iPhone1台だけで素敵な動画が作れます。画像の上に動画を重ねるやり方について以下の内容をご参考ください。
- 画像に動画を貼り付けるアプリiMovieを起動して「+」>「ムービー」の順にタップしてまずカメラロールから背景にする画像を導入します。
- それから左側の「+」をタップして動画を選ぶ時に3点のマークをタップします。その後選択ウィンドウが表示され「ピクチャ・イン・ピクチャ」を選択します。そうすれば画像に動画を入れることができました
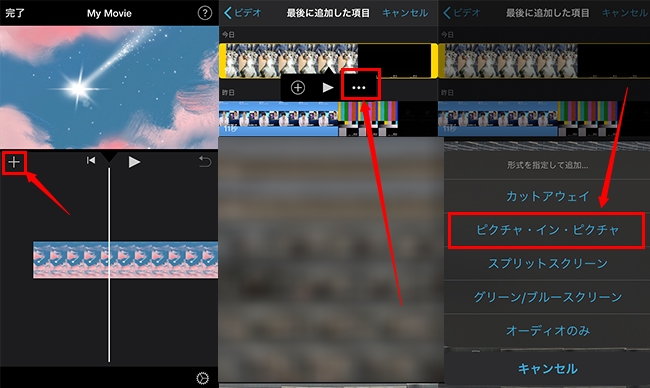
。
- タイムライン上の動画をタップして、プレビューウィンドウで虫眼鏡と移動マークを利用して、動画を拡大や場所の調整をします。終わったら移動マーク下の長方形をタップして確認します。
- プレビューしてOKだったら、左上の「完了」をタップして動画を保存します。
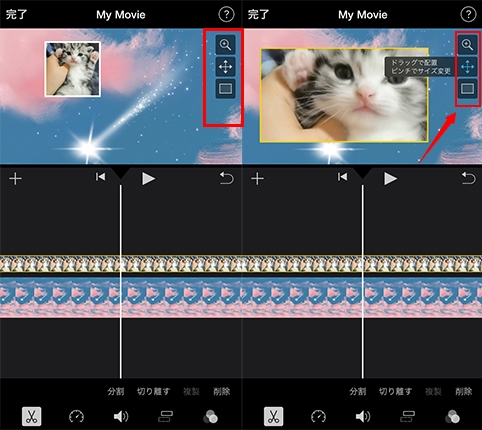
Clipchamp
Clipchampはオンライン無料で動画の編集が可能なWebサービスです。様々な実用機能や編集に欠かせない素材が提供され、オンラインで動画の加工や編集が問題なくできます。おすすめポイントは、デスクトップソフトのようにドラッグ&ドロップして操作できることです。初心者の皆さんはすぐに使いこなせると思います。Clipchampを利用してインスタ上でよく見ることができる画像の上に動画を重ねる動画のやり方は以下です。
- Clipchampのサイトにアクセスしてアカウントを作成します。その後「Create a video(動画を作成)」をクリックします。
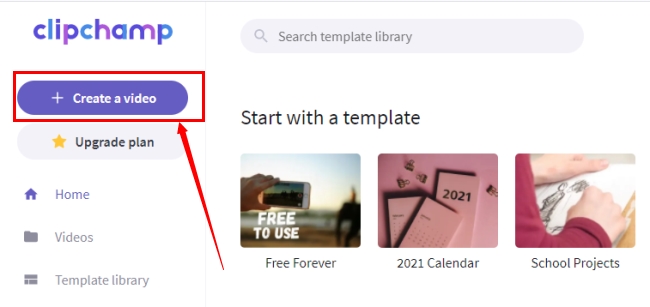
- 画面比率を選んで編集画面に入ります。「Browse files(ファイルを選択)」を押して動画と画像を選んでアップロードします。
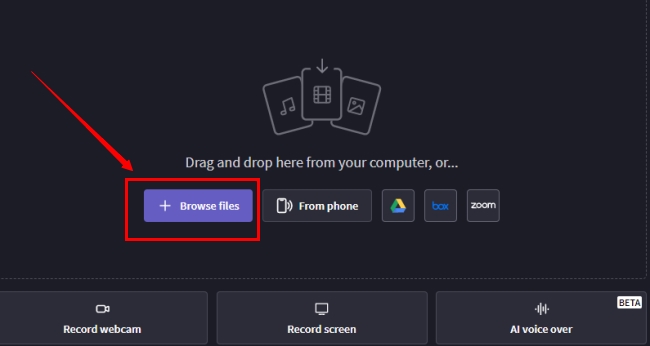
- 動画を画像の上にドラッグ&ドロップして画像に動画をつけます。その後、動画のサイズと場所をプレビューウィンドウで調整します。
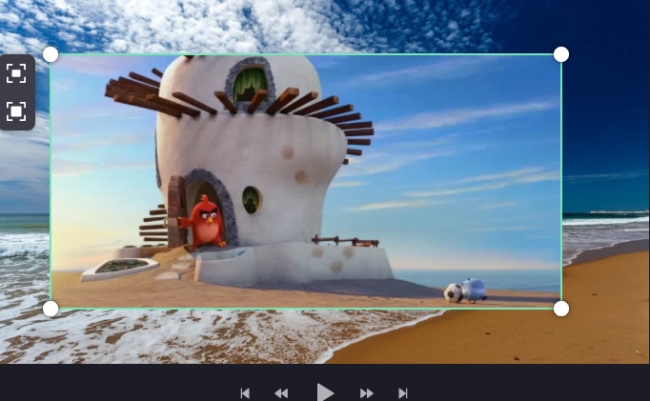
- プレビューして問題がないと、右上の「Export(出力)」を押して動画を保存します。
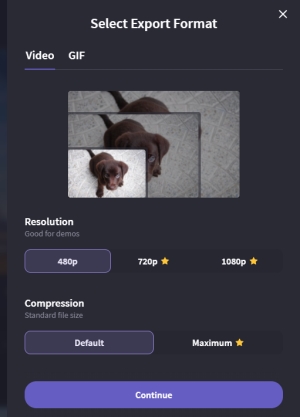
最後に
写真に動画を貼り付けるアプリや動画を画像の上に重ねるやり方は以上でした。一番の勧めしたいのはBeeCutです。BeeCut 1本のソフトでiMovieとClipchamp全ての機能があるからです。もしご必要がありましたら、ぜひ利用してみてくださいね。



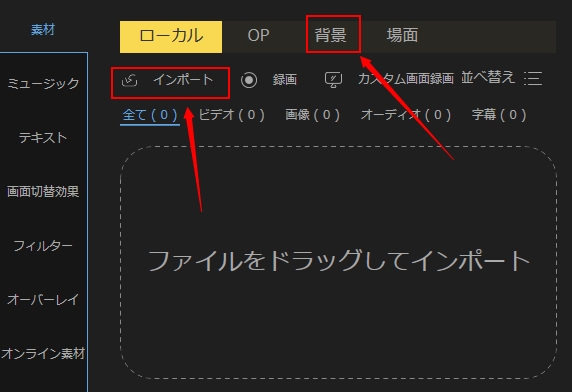
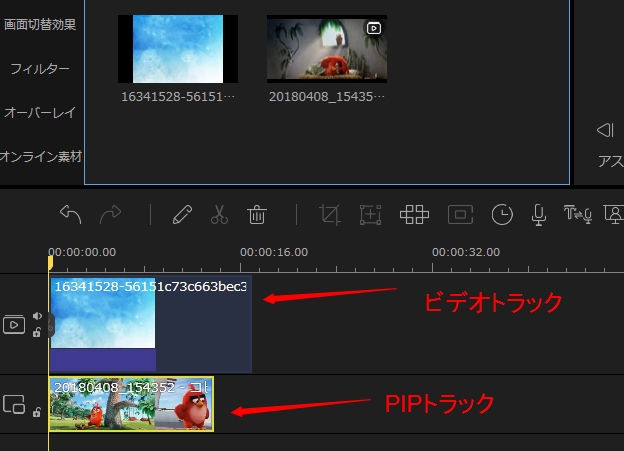
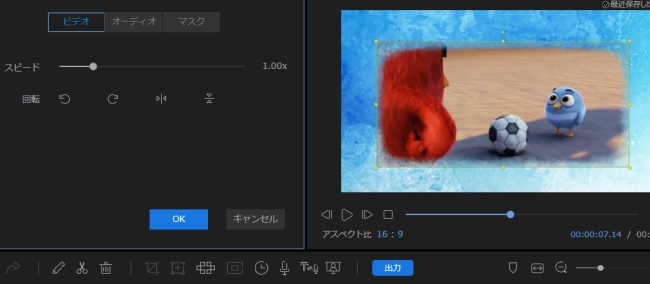
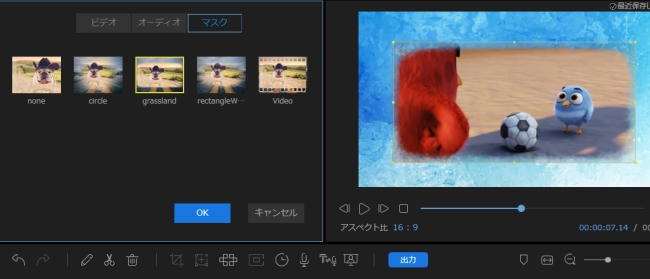
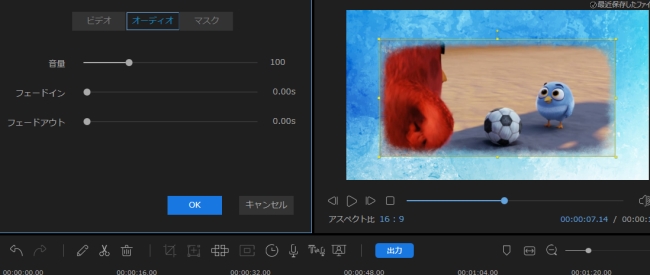
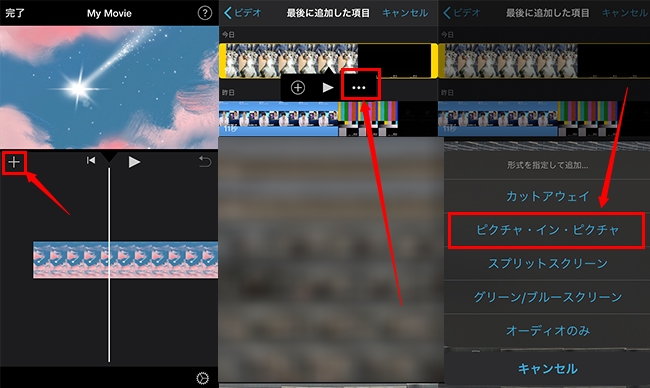
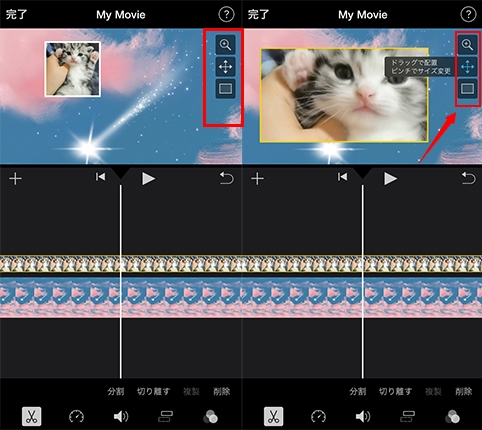
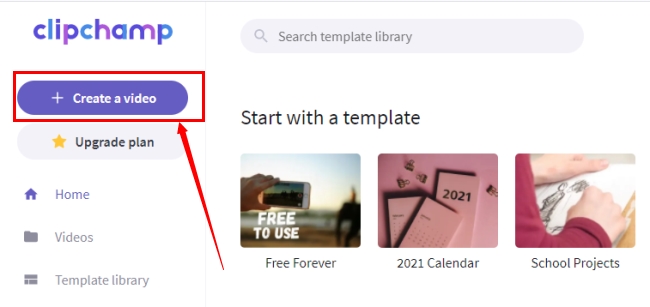
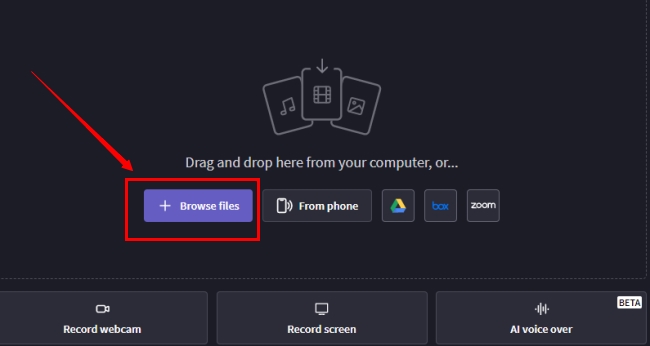
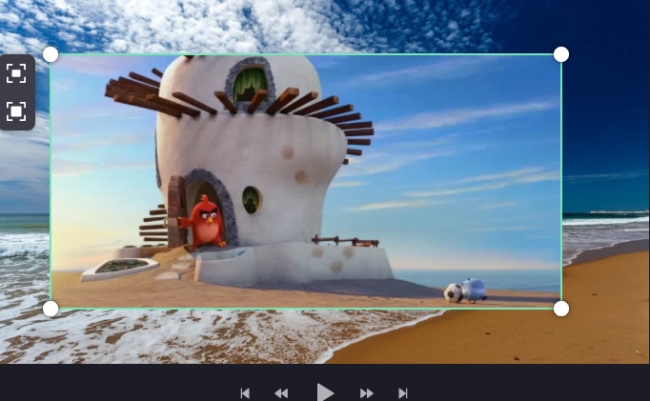
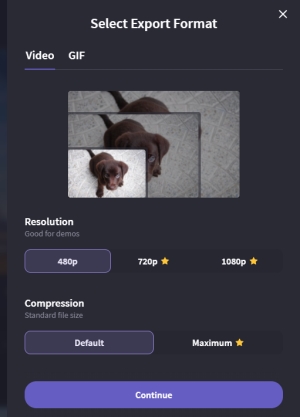
コメントを書く